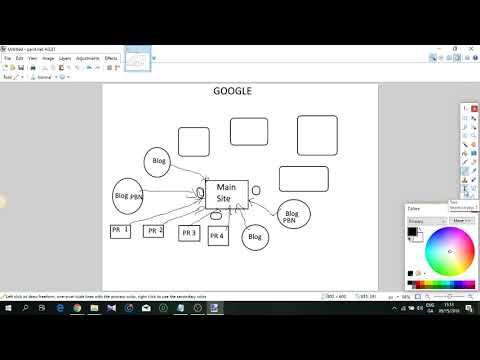Qhov wikiHow yuav qhia koj yuav ua li cas khiav macros hauv Excel cia li thaum koj qhib phau ntawv ua haujlwm tshwj xeeb, lossis yuav ua li cas los tsim cov macro uas qhib tag nrho koj phau ntawv ua haujlwm thaum koj qhib Excel. Ua ntej koj pib, xyuas kom tseeb tias koj muaj tus tsim tawm tab uas qhia ntawm kab ntawv kho.
Cov kauj ruam
Txoj Kev 1 ntawm 2: Khiav Macro Yeej rau Phau Ntawv Qhia Tshwj Xeeb

Kauj Ruam 1. Nco ntsoov tias Tus tsim tawm tab tau tshwm rau ntawm koj kab ntawv kho kom raug
Yog tias nws tsis yog thiab koj siv lub khoos phis tawj Windows, mus rau Cov ntaub ntawv tab thiab nyem Options> Customize ribbon. Hauv qab "Cov tab tseem ceeb" khij lub npov tom ntej ntawm "Developer."
Yog tias koj siv Mac, koj yuav tuaj yeem qhib lub tab tsim tawm los ntawm kev mus rau Excel> Nyiam (cov ntawv qhia zaub mov nyob rau sab saum toj ntawm koj lub vijtsam) tom qab ntawd nyem Ribbon & Toolbar. Hauv "Customize the Ribbon" qeb, nyem rau ntawm "Developer" checkbox thiab nyem rau Txuag.

Kauj Ruam 2. Nyem rau Developer tab thiab xaiv Visual Basic

Kauj Ruam 3. Nyem ob npaug rau koj phau ntawv ua haujlwm los ntawm lub vaj huam sib luag ntawm sab laug
Koj yuav pom nws teev nyob hauv "VBA Project," tab sis yog tias koj tsis pom nws, nyem rau nthuav "VBA Project" nplaub tshev.

Kauj Ruam 4. Sau cov cai hauv qab no:
Ntiav Tus Kheej Ua Haujlwm_Open () Muab koj li Macro-code ntawm no End Sub

Kauj Ruam 5. Kaw qhov Visual Basic Editor
Koj tsis tas yuav nyem tseg lossis ib yam dab tsi ua ntej kaw tus editor.
Lwm zaus koj qhib phau ntawv ua haujlwm no, cov lej lej uas koj nkag ntawm kab ntawv thiab kab ntawv kawg yuav ua haujlwm
Txoj Kev 2 ntawm 2: Tsim Macro kom Tau Txais Thaum Koj Pib Excel

Kauj Ruam 1. Nco ntsoov tias Tus tsim tawm tab tau tshwm rau ntawm koj kab ntawv kho kom raug
Yog tias nws tsis yog thiab koj siv lub khoos phis tawj Windows, mus rau Cov ntaub ntawv tab thiab nyem Options> Customize ribbon. Hauv qab "Cov tab tseem ceeb" khij lub npov tom ntej ntawm "Developer."
- Yog tias koj siv Mac, koj yuav tuaj yeem qhib lub tab tsim tawm los ntawm kev mus rau Excel> Nyiam (cov ntawv qhia zaub mov nyob rau sab saum toj ntawm koj lub vijtsam) tom qab ntawd nyem Ribbon & Toolbar. Hauv "Customize the Ribbon" qeb, nyem rau ntawm "Developer" checkbox thiab nyem rau Txuag.
- Qhov loj no yuav qhib txhua daim ntawv ua haujlwm uas koj xav qhib thaum koj pib Excel, uas muaj txiaj ntsig zoo yog tias koj ua haujlwm ntawm ob peb txoj haujlwm sib txawv txhua hnub.

Kauj Ruam 2. Nyem Sau Macro
Nws nyob hauv "Tus Tsim Kho" tab hauv pawg "Code".

Kauj Ruam 3. Sau koj lub npe macro
Lub npe nws zoo li "Auto_Open" yog li koj tuaj yeem nyeem lub npe thiab paub nws ua dab tsi.

Kauj Ruam 4. Nyem Phau Ntawv Macro Tus Kheej
Koj yuav pom qhov no hauv "Khw Macro hauv" lub npov thiab yuav ua kom muaj macro txhua lub sijhawm koj qhib Excel.
Koj tuaj yeem sau cov lus piav qhia kom nco koj tshwj xeeb ntawm qhov kev ua haujlwm no

Kauj Ruam 5. Nyem Ok
Lub qhov rai ntawd yuav kaw thiab txhua lub pob nyem lossis nias lub pob yuav raug kaw hauv qhov loj.

Kauj Ruam 6. Nyem Cov Ntaub Ntawv thiab nyem Qhib
Koj tus thawj tswj ntaub ntawv yuav qhib.

Kauj Ruam 7. Xaiv txhua phau ntawv ua haujlwm uas koj xav qhib thaum koj qhib Excel
Yog tias koj xav tau xaiv cov ntawv hauv ntau qhov chaw, tuav cia Ua haujlwm thiab nyem lawv.

Kauj Ruam 8. Nyem Nthuav Tawm Cov Ntaubntawv
Txhua qhov keystrokes thiab khawm nias uas koj tau ua yog kaw thiab khaws cia hauv qhov loj.

Kauj Ruam 9. Kaw Excel
Koj yuav raug hais kom txuag cov kev hloov uas koj tau ua, yog li nyem Yog lawm thiab koj lub macro yuav qhib txhua phau ntawv ua haujlwm thaum twg koj rov pib Excel.