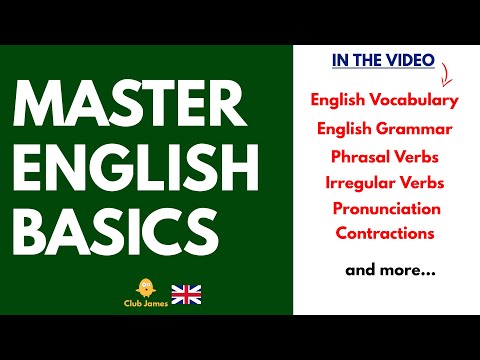iOS 8 tau tshaj tawm cov yam ntxwv tshiab hauv Safari uas tso cai rau koj los tshuaj xyuas koj daim npav rho nyiaj siv nws lub koob yees duab. Koj yuav tsis tas yuav nkag mus rau koj daim npav rho nyiaj cov ntsiab lus manually. Tsuas yog luam theej duab koj daim npav ntawm koj iPhone lossis iPad, thiab nws yuav cia li nkag mus rau koj daim npav rho nyiaj cov ntsiab lus ntawm koj iPhone. Nws yog nrawm thiab ua rau kev yuav khoom hauv online yooj yim.
Cov kauj ruam
Txoj Kev 1 ntawm 2: teeb tsa daim npav rho nyiaj

Kauj Ruam 1. Launch Settings
Nrhiav cov ntawv thov teeb tsa ntawm koj lub cuab yeej (lub cim iav). Coj mus rhaub rau nws kom tso nws.

Kauj ruam 2. Mus rau Safari
Cov ntawv qhia zaub mov yuav qhib qhov twg koj tuaj yeem teeb tsa kev teeb tsa rau koj lub cuab yeej. Scroll cia cov kev xaiv, thiab coj mus rhaub "Safari." qhib qhov chaw rau Safari app.

Kauj Ruam 3. Xaiv “Password thiab AutoFill
Nws nyob ntawm ntu General ntawm Safari cov ntawv qhia zaub mov, ze rau saum koj lub vijtsam.

Kauj Ruam 4. Qhib Cov Ntawv Cuab Yeej Cuab Yeej Khaws Cia
Qhov "Khaws daim npav rho nyiaj" xaiv nyob hauv qab ntawm daim ntawv teev npe. Coj mus rhaub nws yuav tsum tso tawm txhua daim npav rho nyiaj koj tau txuas rau koj li iOS. Yog tias qhov no yog koj thawj zaug, lub vijtsam no yuav tsum tsis muaj dab tsi tshwj tsis yog rau ib qho kev xaiv.

Kauj Ruam 5. Ntxiv daim npav rho nyiaj
Ib qho "Ntxiv Credit Card" xaiv yuav nyob rau sab saum toj ntawm koj lub vijtsam. Coj mus rhaub rau nws kom pib ntxiv koj daim npav rho nyiaj.

Kauj Ruam 6. Siv lub koob yees duab
Koj yuav pom "Siv Lub Koob Yees Duab" xaiv nyob rau sab saum toj ntawm koj lub vijtsam, saum daim npav Cov Lus Qhia. Coj mus rhaub rau nws, thiab koj lub cuab yeej Lub Koob Yees Duab yuav qhib.

Kauj Ruam 7. Luam daim npav rho nyiaj
Koj yuav pom tus thav duab hauv lub Koob Yees Duab screen. Muab koj daim npav rho nyiaj tso rau hauv tus ncej, thiab koj lub cuab yeej yuav luam theej duab nws.
Thaum daim npav rho nyiaj tau luam tawm, nws yuav sau cov ntsiab lus ntawm daim npav rho nyiaj hauv cov ntawv qhia zaub mov nrog cov ntaub ntawv scanned

Kauj Ruam 8. Txuag daim npav
Thaum koj ua tiav, coj mus rhaub khawm "Ua" nyob rau sab xis saum toj ntawm lub vijtsam. Nws yuav txuag koj daim npav rho nyiaj cov ntsiab lus ntawm koj lub cuab yeej.
Yog tias koj xav ntxiv ntau daim npav rho nyiaj, tsuas yog rov ua cov kauj ruam los ntawm kev qhib Lub Koob Yees Duab hauv "Ntxiv Credit Card" ntawv qhia zaub mov
Txoj kev 2 ntawm 2: Luam theej daim npav rho nyiaj thaum tab tom yuav online

Kauj Ruam 1. Qhib lub khw online siv Safari
Koj tuaj yeem siv lub luag haujlwm scan tsuas yog thaum txiav txim siab yuav khoom ntawm Safari.

Kauj Ruam 2. Tso koj daim ntawv xaj
Khw hauv khw online thiab tso cov khoom xav yuav hauv koj lub laub. Nias lub khawm "Mus Ntxiv rau", feem ntau nyob rau sab saum toj ntawm lub vijtsam.

Kauj Ruam 3. Ntxiv txoj hauv kev them nyiaj tshiab
Cov khw hauv online feem ntau yuav muab txoj hauv kev rau koj xaiv ntxiv txoj hauv kev them nyiaj tshiab thaum Lub Sijhawm Tawm Tsam. Coj mus rhaub qhov kev xaiv, feem ntau nyob rau saum, kom txuas ntxiv.

Kauj Ruam 4. Ntxiv koj daim npav rho nyiaj
Ntawm qhov screen tom ntej, coj mus rhaub "Npe ntawm daim npav" teb, nyob nruab nrab ntawm koj lub vijtsam. Thaum koj coj mus rhaub rau nws kom nkag mus rau koj lub npe, koj yuav pom qhov kev xaiv tshiab, "Scan Credit Card," nyob saum koj cov keyboard. Coj mus rhaub rau nws txhawm rau tshuaj xyuas koj daim npav rho nyiaj.

Kauj Ruam 5. Luam theej duab koj daim npav rho nyiaj
Thaum koj coj mus rhaub qhov kev xaiv, nws yuav cia li pib koj lub cuab yeej Lub Koob Yees Duab. Muab koj daim npav rho nyiaj nyob hauv tus ncej hauv lub Koob Yees Duab, thiab koj lub cuab yeej iOS yuav pib luam theej duab. Nws yuav tam sim sau cov ntsiab lus ntawm daim npav rho nyiaj hauv cov Checkout page.
Thaum koj tau luam theej duab koj daim npav rho nyiaj, koj tuaj yeem txuas ntxiv nrog kev txheeb xyuas
Q&A Zej Zog
Tshawb Nrhiav Ntxiv Lus Nug Nug Cov Lus Nug 200 cim sab laug suav nrog koj tus email chaw nyob kom tau txais lus thaum lo lus nug no tau teb. Xa