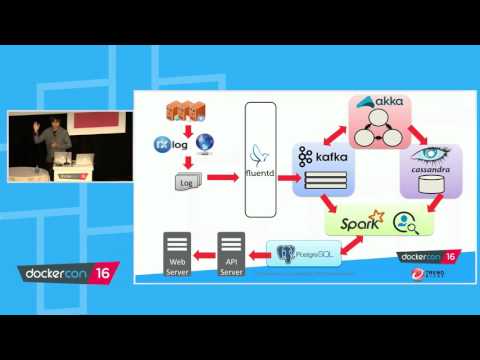Teeb tus lej passcode ntawm iPad yog txoj hauv kev yooj yim tshaj plaws los tiv thaiv koj cov ntaub ntawv nkag siab, xws li email account thiab tus lej npav rho nyiaj, los ntawm kev nkag tsis tau tso cai. Koj tuaj yeem tsim tus lej lej yooj yim lossis tus lej cim tus lej siab dhau los ntawm "Chaw" ntawv qhia zaub mov. Koj tseem tuaj yeem tsim tus lej kov ntawm iPads txhawb.
Cov kauj ruam
Txoj Kev 1 ntawm 4: Teeb Tus Kheej Passcode

Kauj ruam 1. Los so sab xis ntawm koj lub iPad lub vijtsam kom qhib nws
Thaum koj qhib koj tus lej passcode, qhov no yog lub vijtsam uas koj yuav nkag mus rau nws.

Kauj Ruam 2. Qhib koj li "Chaw" app
Nov yog lub iav iav app ntawm koj lub vijtsam hauv tsev.

Kauj Ruam 3. Scroll kom txog thaum koj pom qhov "Passcode" xaiv, tom qab ntawd coj mus rhaub nws
Yog tias qhov no yog koj thawj zaug ua kom muaj tus lej nkag, "Qhib Passcode On" yuav yog qhov kev xaiv nkaus xwb.
Yog tias koj lub iPad txhawb Touch ID, qhov kev xaiv no yuav raug hu ua "Touch ID & Passcode"

Kauj Ruam 4. Coj mus rhaub "Qhib Passcode On"
Koj lub iPad yuav hais kom koj xav tau tus lej 6 tus lej nkag.

Kauj Ruam 5. Ntaus tus lej cim uas koj xaiv
Koj yuav tsum tau nkag nws dua raws nraim tib txoj kev ntawm lub vijtsam tom ntej txhawm rau txheeb xyuas.

Kauj Ruam 6. Paub meej tias koj tus lej passcode los ntawm kev ntaus nws dua
Yog tias koj ob tus lej tshiab sib xws sib luag, koj yuav raug coj rov qab mus rau "Passcode Lock" screen.

Kauj Ruam 7. Nias koj lub pob kom xauv koj lub iPad
Koj tseem yuav tsum tau lees paub tias koj tus lej passcode tseem ua haujlwm.

Kauj Ruam 8. Los so sab xis ntawm koj lub iPad lub vijtsam, tom qab ntawd nkag mus rau koj tus lej cim
Tam sim no koj lub iPad tau tiv thaiv tus lej cim!
Koj tuaj yeem hloov lossis tshem koj tus lej cim npe txhua lub sijhawm hauv "Passcode" ntawv qhia zaub mov
Txoj Kev 2 ntawm 4: Teem Touch ID Passcode

Kauj Ruam 1. Los so sab xis ntawm koj lub iPad
Koj yuav tsum muaj tus lej nkag los teeb tsa txhawm rau tsim Touch ID passcode.

Kauj ruam 2. Ntaus koj tus lej cim

Kauj Ruam 3. Qhib koj li "Chaw" app
Nov yog lub iav iav app ntawm koj lub vijtsam hauv tsev.

Kauj Ruam 4. Nrhiav "Touch ID & Passcode" tab thiab coj mus rhaub nws
Ntu "Touch ID" tsuas yog yuav tshwm rau iPads nrog lub Touch ID qhib lub tsev.

Kauj Ruam 5. Sau koj tus lej cim dua
Qhov no yuav qhib qhov Passcode teeb tsa, los ntawm qhov uas koj tuaj yeem teeb tsa Touch ID tshiab.

Kauj Ruam 6. Coj mus rhaub "Ntxiv tus ntiv tes"

Kauj Ruam 7. Kov qhov nruab nrab ntawm koj tus ntiv tes uas koj xaiv mus rau lub tsev
Nco ntsoov tias koj tsis tau nias lub tsev khawm-koj tsuas yog yuav tsum maj mam kov nws.

Kauj Ruam 8. Thaum koj lub iPad vibrates, tsa koj tus ntiv tes tawm ntawm lub tsev khawm
Koj lub iPad kuj tseem tuaj yeem hais kom koj tshem koj tus ntiv tes nrog cov ntawv ntawm lub vijtsam.

Kauj Ruam 9. Rov ua cov kauj ruam 7 thiab 8 kom txog thaum koj lub iPad txav mus rau lub vijtsam tom ntej
Koj yuav tau tshuaj xyuas koj tus ntiv tes yim zaug.

Kauj Ruam 10. Thaum lub "Kho Koj Cov Kov" lub vijtsam los, tuav koj lub iPad li koj ib txwm ua thaum qhib nws
Koj yuav tsum tau tshuaj xyuas qhov sib txawv ntawm koj cov ntiv tes txhawm rau ua kom tiav cov txheej txheem Touch ID.

Kauj Ruam 11. Kov qhov ntug ntawm koj tus ntiv tes mus rau khawm tsev
Ntug koj siv yuav txawv nyob ntawm seb koj ib txwm coj koj lub tsev khawm li cas.
Piv txwv li, yog tias koj ib txwm siv sab nraum ntawm koj tus ntiv tes xoo kom coj mus rhaub khawm lub tsev, koj yuav rov qab kov lub ntug rau lub tsev khawm ntawm no

Kauj Ruam 12. Thaum koj lub iPad vibrates, tsa koj tus ntiv tes tawm ntawm lub tsev khawm

Kauj Ruam 13. Rov ua cov kauj ruam 11 thiab 12 kom txog thaum koj lub iPad qhia rau koj tias koj tau txais koj cov ntiv tes
Koj li Touch ID tam sim no ua haujlwm!

Kauj Ruam 14. Xauv koj lub iPad
Koj yuav tsum tau txheeb xyuas tias koj li Touch ID ua haujlwm.

Kauj Ruam 15. Coj mus rhaub lub tsev khawm ib zaug kom qhib lub vijtsam

Kauj Ruam 16. Kov koj tus ntiv tes scanned mus rau lub tsev khawm
Qhov no yuav tsum qhib koj lub iPad tom qab ob lossis ntau dua.
- Yog tias koj tus ntiv tes xaiv tsis ua haujlwm, sim siv tus ntiv tes sib txawv.
- Koj tuaj yeem txuag tau txog tsib tus ntiv tes.
- Koj tseem tuaj yeem siv koj li Touch ID los ua kev yuav khoom lossis txheeb xyuas qhov rub tawm los ntawm lub khw app.
Txoj Kev 3 ntawm 4: Teeb Tus Kheej Passcode

Kauj ruam 1. Los so sab xis ntawm koj lub iPad lub vijtsam kom qhib nws
Thaum koj qhib koj tus lej passcode, qhov no yog lub vijtsam uas koj yuav nkag mus rau nws.

Kauj Ruam 2. Qhib koj lub "Chaw" app
Nov yog lub iav iav app ntawm koj lub vijtsam hauv tsev.

Kauj Ruam 3. Scroll kom txog thaum koj pom qhov "Passcode" xaiv, tom qab ntawd coj mus rhaub nws
Yog tias koj lub iPad txhawb Touch ID, qhov kev xaiv no yuav raug hu ua "Touch ID & Passcode"

Kauj Ruam 4. Coj mus rhaub "Qhib Passcode On"
Qhov no yuav coj koj mus rau lub vijtsam nkag tus lej nkag.

Kauj Ruam 5. Coj mus rhaub "Kev xaiv Passcode" nyob hauv qab ntawm qhov screen
Qhov no muab rau koj peb qhov kev xaiv tus lej sib txawv ntxiv rau tus qauv 6-tus lej passcode.
- Qhov "Custom Alphanumeric Code" kev xaiv tso cai tus lej, ntawv, thiab cim, yam tsis muaj kev txwv tus lej.
- Qhov "Custom Numeric Code" xaiv rau tus lej uas tsis muaj tus lej txwv.
- Qhov "4-Digit Numeric Code" xaiv tso cai rau ib tus lej 4 tus lej passcode.

Kauj Ruam 6. Xaiv qhov koj xav tau, tom qab ntawd nkag mus rau tus lej cim uas koj xaiv
Koj yuav tsum tau nkag nws dua raws nraim tib txoj kev ntawm lub vijtsam tom ntej txhawm rau txheeb xyuas.

Kauj Ruam 7. Paub meej tias koj tus lej passcode los ntawm kev ntaus nws dua
Yog tias koj ob tus lej tshiab sib xws sib luag, koj yuav raug coj rov qab mus rau "Passcode Lock" screen.

Kauj Ruam 8. Nias koj lub pob kom xauv koj lub iPad
Koj tseem yuav tsum tau lees paub tias koj tus lej passcode tseem ua haujlwm.

Kauj Ruam 9. Los so sab xis ntawm koj lub iPad lub vijtsam, tom qab ntawd nkag mus rau koj tus lej cim
Tam sim no koj lub iPad tau tiv thaiv tus lej cim!
Koj tuaj yeem hloov lossis tshem koj tus lej cim npe txhua lub sijhawm hauv "Passcode" ntawv qhia zaub mov
Txoj Kev 4 ntawm 4: Hloov Tus Passcode Uas Muaj

Kauj Ruam 1. Los so sab xis ntawm koj lub iPad
Qhov no yuav coj koj mus rau qhov "Enter Passcode" screen.

Kauj ruam 2. Ntaus koj tus lej cim

Kauj Ruam 3. Qhib koj li "Chaw" app
Nov yog lub iav iav app ntawm koj lub vijtsam hauv tsev.

Kauj Ruam 4. Scroll kom txog thaum koj pom qhov "Passcode" xaiv, tom qab ntawd coj mus rhaub nws
Koj lub iPad yuav qhia koj rau koj tus lej cim tam sim no.
Yog tias koj lub iPad txhawb Touch ID, qhov kev xaiv no yuav raug hu ua "Touch ID & Passcode"

Kauj Ruam 5. Ntaus koj tus lej cim
Nov yog tib tus lej koj siv los qhib koj lub iPad.

Kauj Ruam 6. Coj mus rhaub "Hloov Passcode"
Koj lub iPad yuav qhia koj sai sai rau koj tus lej cim tam sim no ib zaug ntxiv.

Kauj Ruam 7. Ntaus koj tus lej cim tam sim no
Qhov no yuav coj koj mus rau "Nkag mus rau koj tus lej tshiab tus lej" nplooj ntawv.

Kauj Ruam 8. Sau tus lej tshiab uas koj xaiv
Koj yuav tsum tau nkag nws dua raws nraim tib txoj kev ntawm lub vijtsam tom ntej txhawm rau txheeb xyuas.

Kauj Ruam 9. Paub meej tias koj tus lej passcode los ntawm kev ntaus nws dua
Yog tias koj ob tus lej tshiab sib xws sib luag, koj yuav raug coj rov qab mus rau "Passcode Lock" screen.

Kauj ruam 10. Nias koj lub pob xauv kom xauv koj lub iPad
Koj tseem yuav tsum tau lees paub tias koj tus lej passcode tau hloov tshiab.

Kauj Ruam 11. Los so sab xis ntawm koj lub iPad lub vijtsam, tom qab ntawd nkag mus rau koj tus lej cim
Tam sim no koj tus lej passcode tshiab!
Koj tuaj yeem hloov lossis tshem koj tus lej passcode txhua lub sijhawm hauv "Passcode" ntawv qhia zaub mov
Yees duab - Los ntawm kev siv qhov kev pabcuam no, qee cov ntaub ntawv yuav raug muab qhia rau YouTube

Lub tswv yim
- Xaiv tus lej cim uas yooj yim rau koj kom nco, tab sis nyuaj rau lwm tus kwv yees (piv txwv li, plaub tus lej kawg ntawm koj tus lej Xaus Saus).
- Txawm hais tias nws tsis yooj yim nkag mus rau tus lej nkag txhua zaus koj qhib koj lub iPad, tus lej nkag nkag yog txoj hauv kev yooj yim tshaj plaws thiab txhim khu kev ntseeg kom khaws koj cov ntaub ntawv kom nyab xeeb yog tias koj lub iPad raug nyiag.
- Koj li passcode tseem yuav raug siv los lees paub iOS hloov tshiab thiab qee qhov rub tawm app.
- Kev tsim tus lej lej ua haujlwm zoo ib yam ntawm iPads thiab iPhones.