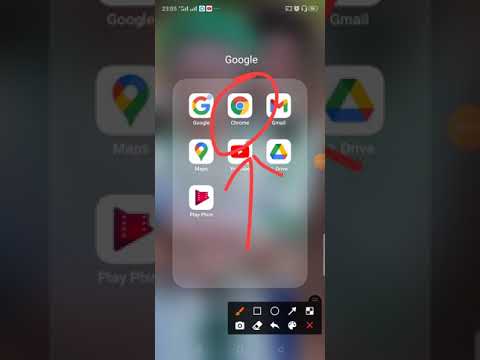Qhov wikiHow no qhia koj siv koj lub touchscreen, nas, trackpad, lossis cov ntsiav tshuaj digital los kos rau ntawm PowerPoint swb. Yog tias koj siv PowerPoint 2019 lossis tom qab, koj muaj ntau yam cuab yeej kos duab uas koj tuaj yeem siv thaum tsim cov swb, nrog rau thaum koj nthuav tawm.
Cov kauj ruam
Txoj Kev 1 ntawm 3: Kos Duab Thaum Qhia Tawm (PowerPoint 2019 thiab Tom Qab)
Kauj Ruam 1. Qhib koj qhov kev nthuav qhia hauv PowerPoint
Koj tuaj yeem ua li ntawd los ntawm ob-nias qhov kev nthuav qhia hauv koj lub PC lossis Mac.
Kauj Ruam 2. Nyem rau Daim Ntawv Qhia Xaub
Nws yog nyob rau sab saum toj ntawm PowerPoint.
Yog tias koj siv Windows, xyuas kom tseeb tias lub npov nyob ib sab ntawm "Siv Presenter View" hauv qhov toolbar raug tshuaj xyuas
Kauj Ruam 3. Pib qhov kev nthuav qhia
Koj tuaj yeem nyem Ua si los ntawm Pib los yog Txij Thaum Pib kom pib ua yeeb yam swb.
Kauj Ruam 4. Nyem rau lub cim Cim
Koj yuav pom lub cim no nyob rau ntawm kaum sab laug-laug ntawm qhov swb. Ib daim ntawv teev cov cuab yeej kos duab yuav nthuav dav.
Kauj Ruam 5. Nyem Cwj mem ntawm cov ntawv qhia zaub mov
Qhov no xaiv Tus Cwj Pwm, uas yog lub cuab yeej kos duab tseem ceeb.
Yog tias koj xav theej siv cov cuab yeej kos duab zoo, mus rau Highlighter es tsis txhob
Kauj Ruam 6. Xaiv tus number case xim
Qhov xim tsis yog xim liab, tab sis koj tuaj yeem hloov nws yog tias koj xav tau. Txhawm rau ua qhov no, nyem lub cim cwj mem nyob hauv qab-sab laug dua, xaiv lub Xim xim los yog Xim cwj mem xaiv ntawm cov ntawv qhia zaub mov, thiab tom qab ntawd nyem cov xim uas koj xav siv.
Kauj Ruam 7. Kos nrog koj tus nas, ntiv tes, lossis cov ntsiav tshuaj digital
Tam sim no koj tuaj yeem kos rau ntawm qhov swb tam sim no nrog cov ntawv xaiv. Cov kev xaiv uas tau xaiv yuav nyob zoo ib yam li koj ua dhau los ntawm daim duab swb.
Koj yuav raug nug yog tias koj xav khaws koj cov cim tom qab swb cov yeeb yaj kiab ua tiav
Txoj Kev 2 ntawm 3: Teeb Duab Thaum Tsim (PowerPoint 2019 thiab Tom Qab)
Kauj Ruam 1. Qhib koj qhov kev nthuav qhia hauv PowerPoint
Kauj Ruam 2. Pab kom kos tab yog tias nws tsis nyob (Windows nkaus xwb)
Yog tias koj tsis pom ib lub tab hu ua Kos nyob rau sab saum toj ntawm PowerPoint, koj yuav tsum tau ua kom nws. Nov yog li cas:
- Nyem rau Cov ntaub ntawv cov ntawv qhia zaub mov nyob rau sab saum toj-sab laug thiab xaiv Kev xaiv.
- Nyem Customize Ribbon.
- Nyem Kos.
Kauj Ruam 3. Nyem rau kos tab
Nws nyob rau sab saum toj ntawm Lo Lus. Qhov no qhia txog Draw toolbar.
Kauj Ruam 4. Xaiv ib qho ntawm cov cuab yeej kos duab
Cov kev xaiv muaj nyob hauv Draw toolbar nyob rau sab saum toj. Koj tuaj yeem xaiv tus xaum xaum, ib tus cwj mem, lossis lub cim cim npe, kom pib.
Kauj Ruam 5. Nyem qhov cuab yeej teeb duab dua los teeb tsa koj qhov kev nyiam
Nyem nws lub sijhawm thib ob tso cai rau koj hloov nws cov xim thiab qhov loj, nrog rau xaiv los ntawm cov duab ntawm cov teebmeem tshwj xeeb.
Kauj Ruam 6. Kos nrog koj tus ntiv tes, nas, lossis ntsiav tshuaj
Txhawm rau pib kos duab, tsuas yog nyem thiab rub tus nas, ntiv tes, lossis cov cuab yeej kos duab.
- Yog tias koj siv lub trackpad ntawm Mac, koj yuav pom tias nws muaj txiaj ntsig zoo los qhib qhov "Kos nrog Trackpad", uas tso cai rau koj kos duab yam tsis tas yuav tsum tuav lub pob nas tib lub sijhawm. Nyem nws qhov hloov pauv ntawm Kos tab kom hloov pauv lub ntsej muag rau lossis tawm.
- Koj tuaj yeem hloov pauv ntawm cov cuab yeej, xim, thiab qhov loj me thaum koj ua haujlwm txuas ntxiv ntawm koj qhov kev piv txwv.
- Yog tias qee yam tsis tuaj yeem tawm raws li koj xav tau, nyem lub pob-down nyob ib sab ntawm lub lwv ntawm lub toolbar kom pom ntau yam cuab yeej lwv.
- Koj kuj tseem tuaj yeem siv Undo keyboard shortcut kom rov ua koj qhov mob stroke kawg-tsuas yog nias Cmd + Z (Mac) lub Ctrl + Z ua ke (Windows) ua li ntawd.
Txoj Kev 3 ntawm 3: Teeb Duab Thaum Tsim (PowerPoint 2016 thiab 2013)
Kauj Ruam 1. Qhib koj qhov kev nthuav qhia hauv PowerPoint
Ntev npaum li koj muaj lub kov-ua haujlwm PC lossis cov duab sib dhos ua ke txuas, koj tuaj yeem siv PowerPoint cov cuab yeej inking kom kos dawb rau ntawm koj cov swb. Koj tuaj yeem siv koj tus nas los kos yog tias koj xav tau, tab sis koj lub PC ntau qhov kov tau-siv tau los siv txoj hauv kev no.
Yog tias koj lub PC tsis muaj lub vijtsam kov lossis cov duab kos tau sib txuas nrog lub system, cov cuab yeej no yuav tsis ua haujlwm

Kauj Ruam 2. Nyem rau Tshawb xyuas tab
Nov yog ntawm cov ntawv qhia zaub mov saum toj ntawm PowerPoint.

Kauj Ruam 3. Nyem Pib Inking
Qhov kev xaiv no yog nyob rau hauv toolbar nyob rau sab saum toj ntawm lub vijtsam.
Yog tias qhov kev xaiv yog grey-tawm, qhov no yuav tsis ua haujlwm ntawm koj lub khoos phis tawj

Kauj Ruam 4. Siv “Cwj mem” los kos tes dawb
Nyem rau lub cim cwj mem nyob rau sab laug ntawm lub cuab yeej xaiv qhov cuab yeej no, uas cia koj ua kab kos yooj yim.
Koj tuaj yeem siv koj lub vijtsam kov, touchpad, ntsiav tshuaj digital, lossis nas los kos nrog ib qho ntawm cov cuab yeej no

Kauj Ruam 5. Siv "Highlighter" txhawm rau kos kab kom pom tseeb
Cov cuab yeej no, uas yog rau sab xis ntawm tus cwj mem cuab yeej ntawm lub cuab yeej, ua raws li cov tuab tuab ntawm tus cwj mem nrog pob tshab. Nws tso cai rau koj los sau cov ntawv lossis lwm yam duab kos yam tsis tau npog lawv.

Kauj Ruam 6. Siv "Lwv" los tshem cov khoom kos
Tom qab xaiv, nyem thiab rub tus cursor hla lwm kab los lwv cov ntsiab lus uas tau kos.
Nyem rau sab xub ntiag ntawm "Eraser" lub cim nyob rau hauv lub cuab yeej los xaiv lub lwv cov tuab

Kauj Ruam 7. Hloov cov cuab yeej xim
Xaiv "Xim" nqis hauv ntu "Cwj Pwm" ntawm lub cuab yeej los xaiv los ntawm cov xim sib txawv rau cov cwj mem sib txawv/xim xim sib txawv.

Kauj Ruam 8. Kho koj cov cuab yeej tuab
Xaiv lub Thickness kev poob qis hauv ntu "Cwj Pwm" ntawm lub cuab yeej los xaiv qhov dav sib txawv ntawm koj tus cwj mem/lub cim cim cim.
Koj tseem tuaj yeem xaiv cov xim/tuab ua ntej los ntawm cov ntawv qhia zaub mov mus rau sab laug ntawm "Xim" thiab "Thickness" nco cia

Kauj Ruam 9. Nyem Hloov rau Cov Duab (xaiv tau)
Qhov no yuav pib kho ib qho kev kwv yees zoo ib yam mus rau qhov pom zoo. Piv txwv li, kos lub voj voog, yuav kho cov kab kom ua lub voj voog zoo meej. Tom qab xaiv qhov kev xaiv no, kos cov duab uas koj xav ua, thiab PowerPoint yuav hloov kho nws rau koj.
Lub ntsej muag tseem yuav kwv yees tus duab raws tus lej kab kos (xwmfab, hexagon, thiab lwm yam)

Kauj Ruam 10. Nyem rau Lasso Xaiv cov cuab yeej los xaiv thiab txav cov khoom kos
Qhov kev xaiv no hauv lub cuab yeej tso cai rau koj nyem thiab rub cov khoom rub kom txav lawv ib ncig ntawm lub vijtsam.

Kauj Ruam 11. Nyem Nteg Inking thaum koj ua tiav daim duab
Lub pob no yuav cia li rov qab mus rau qhov PowerPoint Xaiv cov cuab yeej ib txwm tom qab kho nrog tus cwj mem lossis lub cim tseem ceeb. Yog tias tsis tau kho qhov khawm no yuav xa koj rov mus rau "Tshuaj Xyuas" tab.