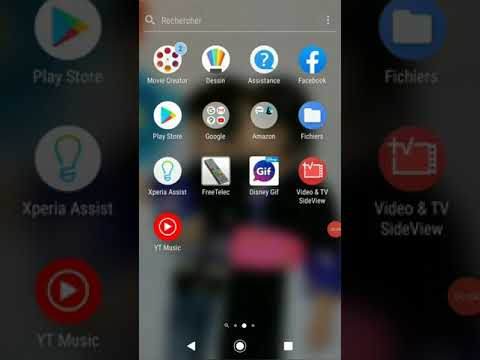Cov wikiHow no qhia koj li cas los tiv thaiv koj li iPhone cov ntawv sau los ntawm kev khaws mus rau yav dhau los-txuas email account los ntawm kev khaws cia rau koj lub iPhone's hard drive hloov chaw.
Cov kauj ruam
Ntu 1 ntawm 3: Pab Kom Nyob Ntawm Kuv Li iPhone Cov Ntawv

Kauj Ruam 1. Qhib koj lub iPhone Cov Chaw
Ua li ntawd los ntawm kev coj mus rhaub lub cim iav iav ntawm lub vijtsam hauv tsev.

Kauj ruam 2. Scroll down thiab coj mus rhaub Sau
Nws nyob hauv pab pawg thib tsib ntawm cov kev xaiv ntawm nplooj ntawv no.

Kauj Ruam 3. Xaub qhov "Ntawm Kuv iPhone" Account hloov mus rau txoj haujlwm "On"
Nws yuav tig ntsuab. Ua qhov no yuav ntxiv daim nplaub tshev hu ua "Ntawm Kuv iPhone" rau koj Cov Lus Cim app. Cov ntawv sau cia hauv "Ntawm Kuv iPhone" nplaub tshev tau khaws ncaj qha rau koj lub xov tooj hard drive.

Kauj Ruam 4. Coj mus rhaub Tus Account Default
Qhov kev xaiv no ncaj qha saum toj no Lo lus zais ntu

Kauj Ruam 5. Xaiv Ntawm Kuv iPhone
Ua li ntawd yuav teeb tsa Ntawm Kuv Lub iPhone nplaub tshev raws li koj lub chaw khaws tseg cia tseg rau cov ntawv tshiab. Tam sim no koj yuav tsum tau txav cov ntawv sau tseg rau lwm daim nplaub tshev rau hauv Koj Li Hauv Kuv Lub iPhone.
Ntu 2 ntawm 3: Tsiv Cov Ntawv Tseem Ceeb Mus Rau Ntawm Kuv Li iPhone

Kauj Ruam 1. Qhib koj lub iPhone Cov Lus Cim
Nov yog daim npav daj thiab dawb daim ntawv cim ntawm lub vijtsam hauv tsev.

Kauj ruam 2. Coj mus rhaub khawm Rov qab
Nws nyob rau sab saum toj sab laug ntawm koj lub vijtsam. Yog tias tam sim no koj muaj ntawv ceeb toom qhib, koj yuav tsum tau coj mus rhaub khawm Rov qab ob zaug-ib zaug kom tawm ntawm qhov ntawv, thiab ib zaug nkag mus rau nplooj ntawv tais ceev tseg.

Kauj Ruam 3. Xaiv tus account nplaub tshev uas tsis yog "Ntawm Kuv iPhone"
Piv txwv li, yog tias koj tau khaws cov ntawv sau hauv "iCloud" nplaub tshev, koj yuav coj mus rhaub iCloud qhib nws.

Kauj ruam 4. Coj mus rhaub Kho kom raug
Koj yuav pom qhov no nyob rau sab xis saum toj ntawm koj lub vijtsam.

Kauj Ruam 5. Xaiv txhua daim ntawv koj xav khaws
Yog tias koj xav khaws txhua daim ntawv hauv daim nplaub tshev no, tsuas yog coj mus rhaub Tsiv Txhua hauv qab kaum sab laug ntawm koj lub vijtsam.

Kauj Ruam 6. Coj mus rhaub rau
Qhov no yog nyob hauv kaum sab laug hauv qab ntawm koj lub vijtsam.
Yog koj xaiv Tsiv Txhua yav dhau los, tsis quav ntsej cov kauj ruam no.

Kauj Ruam 7. Xaiv Cov Lus Cim hauv qab kab lus "Ntawm Kuv iPhone"
Ua li ntawd yuav hloov tag nrho koj cov ntawv xaiv rau hauv "Ntawm Kuv iPhone" nplaub tshev.

Kauj Ruam 8. Rov ua cov txheej txheem no rau cov ntawv khaws tseg hauv lwm qhov chaw
Koj lub hom phiaj kawg yog kom muaj tag nrho koj li iPhone cov ntawv sau cia hauv "Ntawm Kuv iPhone" nplaub tshev. Thaum koj tau ua tiav qhov no, nws yog lub sijhawm tshem tawm lwm cov nyiaj hauv txhab nyiaj los ntawm Notes app.
Ntu 3 ntawm 3: Tshem Tawm Cov Tsis-iPhone Account Folders

Kauj Ruam 1. Qhib koj lub iPhone Cov Chaw
Nco ntsoov, nws yog lub cim iav iav ntawm lub vijtsam hauv tsev.
Yog tias koj tsis tau kaw qhov Chaw app, qhov no yuav tsum rov qhib rau Notes tab. Yog tias yog, hla cov kauj ruam tom ntej

Kauj ruam 2. Scroll down thiab coj mus rhaub Sau

Kauj Ruam 3. Coj mus rhaub Accounts
Qhov no yog nyob rau sab saum toj ntawm nplooj ntawv.

Kauj Ruam 4. Xaiv tus as khauj uas teev rau ntawm no
Piv txwv li, yog tias koj Cov Lus Cim app muaj "iCloud" nplaub tshev, koj yuav coj mus rhaub iCloud.

Kauj Ruam 5. Xaub cov ntawv ceeb toom ntsuab hloov mus rau txoj haujlwm "Tawm"
Nws yuav tig dawb. Ua qhov no yuav tshem tawm koj tus as khauj uas tau xaiv los ntawm Notes app.
Nyob ntawm tus as khauj uas koj xaiv, koj yuav tsum tau nqes mus kom pom Cov Lus Cim

Kauj Ruam 6. Coj mus rhaub Tshem tawm ntawm Kuv iPhone thaum hais kom sai
Tsuav koj tau txav cov ntawv sau los ntawm koj tus as -qhauj uas tau xaiv los rau hauv koj li "Ntawm Kuv iPhone" nplaub tshev ua ntej, koj yuav tsis poob cov ntaub ntawv.

Kauj Ruam 7. Rov ua cov txheej txheem no rau txhua tus account tshuav
Thaum koj tau ua tiav cov txheej txheem no, koj "Ntawm Kuv iPhone" nplaub tshev yuav tsuas yog muaj nyob qhov chaw khaws tseg rau Cov Lus Cim cov ntaub ntawv ntawm koj iPhone.
Lub tswv yim
- Koj tuaj yeem rov qhib lub account cov ntawv koj tau tshem tawm los ntawm toggling Sau ntawv rov qab qhib rau hauv daim nplaub tshev uas tsim nyog.
- Siv On My iPhone nplaub tshev txhais tau tias koj tuaj yeem nkag mus rau koj cov ntawv sau offline thiab yam tsis muaj tus lej nyiaj txuas nrog rau koj Cov Lus Cim app.