Kab lus no yuav coj koj mus rau txheej txheem kom tshem Cov Ntsiab Lus Pabcuam Tus Kheej lo lus zais hauv Internet Explorer, txwv kev nkag mus rau qee lub vev xaib.
Cov kauj ruam

Kauj Ruam 1. Nyem rau Pib

Kauj ruam 2. Nyem rau Khiav

Kauj Ruam 3. Ntaus regedit, thiab nias Enter.

Kauj Ruam 4. Nyem rau ntawm + kos npe rau sab laug ntawm HKEY_LOCAL_MACHINE

Kauj Ruam 5. Rov Ua Dua Kauj Ruam 4 kom txog thaum koj mus txog Software → Microsoft → Windows Version Version tam sim no → Txoj Cai

Kauj Ruam 6. Nyem rau ntawm Cov Ntawv Pov Thawj

Kauj Ruam 7. Ntawm sab xis ntawm Registry Editor windows, koj yuav pom ib yam khoom muaj npe ua "Key", right-click rau nws thiab xaiv Rho tawm

Kauj Ruam 8. Kaw Tus Sau Npe Sau Npe

Kauj Ruam 9. Rov pib kho lub computer thiab khiav Internet Explorer dua
Xaiv Saib thiab tom qab ntawv xaiv Internet. Nyem rau ntawm Cov Cuab Yeej, Kev Xaiv Internet, rau IE 5 lossis ntau dua.

Kauj Ruam 10. Nyem rau ntawm Content tab thiab nyem rau Disable
Thaum IE nug txog tus password, tso nws tseg tsis muaj dab tsi, thiab nyem rau ntawm OK. Qhov no yuav lov tes taw Tus Kws Pab Tswv Yim Tus Kheej lo lus zais hauv Internet Explorer.
Yees duab - Los ntawm kev siv qhov kev pabcuam no, qee cov ntaub ntawv yuav raug muab qhia rau YouTube
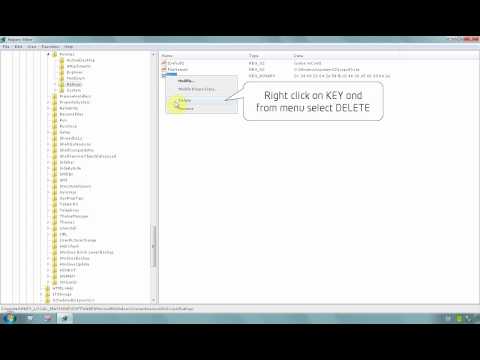
Hauv qab kev xaiv internet/ cov ntsiab lus/ tus lej tab, nws yuav tsis lees txais tawm tus password li dawb paug. Ib lub qhov rais tshwm tuaj hais tias 'cov kws pab tswv yim yuav tsis lees txais tus lej zais uas tsis muaj dab tsi.
Lus ceeb toom
- Registry Editor tuaj yeem ua rau koj lub computer poob. Yog li ntawd, zam kev sim nrog cov ntawv sau npe.
- Yog tias koj tsis paub meej tias koj ua raws Cov Kauj Ruam kom raug, rho tawm cov txheej txheem los ntawm kev kaw qhov Registry Editor nkaus xwb.







