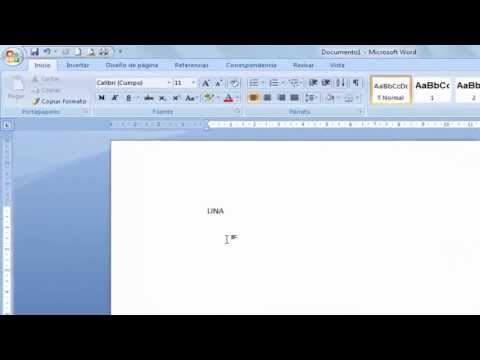Cov ntawv luv luv tso cai rau koj nkag mus rau koj cov ntaub ntawv thiab cov ntawv nrawm, txawm tias lawv tau sib sib zog nqus hauv cov npe ntoo. Muaj ntau txoj hauv kev uas koj tuaj yeem tsim kev luv luv hauv Windows 8, nyob ntawm koj qhov kev xav tau tshwj xeeb. Cov ntawv luv tuaj yeem txheeb xyuas tau los ntawm lub cim xub me nyob rau hauv kaum sab laug-laug ntawm lub cim ib txwm.
Cov kauj ruam
Txoj Kev 1 ntawm 4: Tsim Txoj Cai Tshiab

Kauj Ruam 1. Qhib qhov chaw uas koj xav kom muab qhov luv luv tso
Qhov no tuaj yeem yog koj lub desktop, daim nplaub tshev ntawm koj lub khoos phis tawj, lossis txawm tias yog tsav sab nraud. Cov ntawv luv yuav taw rau qhov chaw uas koj hais kom meej.

Kauj Ruam 2. Tsim qhov luv
Right-click (lossis nias ntev yog siv lub vijtsam kov) thiab xaiv Tshiab → Shortcut. Nco ntsoov ua qhov no ntawm qhov chaw khoob, raws li txoj cai-nias lub cim yuav qhib cov ntawv qhia tsis raug.

Kauj Ruam 3. Txuas mus rau lub hom phiaj cov ntaub ntawv lossis ntawv tais ceev tseg
Ntaus qhov chaw ntawm cov ntawv lossis cov ntawv uas koj xav txuas rau, lossis nyem Browse… txhawm rau nrhiav lub hom phiaj ntawm koj lub khoos phis tawj yog tias koj tsis paub qhov chaw nyob lossis lub npe tseeb. Yog tias koj tab tom ntaus hauv qhov chaw, koj yuav tsum nkag mus rau txoj hauv kev tag nrho.

Kauj Ruam 4. Muab lub npe luv
Los ntawm lub neej ntawd, qhov luv yuav muaj cov ntaub ntawv qub lossis npe lub npe. Koj tuaj yeem hloov qhov no los xijpeem koj xav tau, thiab txij li nws yog qhov luv luv koj tsis tas yuav suav nrog qhov txuas ntxiv (yog tias tsim nyog). Lub cim yuav zoo ib yam li lub hom phiaj, nrog tus xub me me qhia tias lub cim yog luv luv.
Txoj Kev 2 ntawm 4: Tsim Cov Ntawv Cuam Tshuam los ntawm Cov Ntaub Ntawv Uas Muaj thiab Cov Ntawv

Kauj Ruam 1. Nrhiav cov ntaub ntawv, ntawv tais ceev tseg, lossis program uas koj xav tsim kom luv rau
Cov ntawv luv yog cov cim uas tso cai rau koj nkag mus tau sai cov ntaub ntawv, ntawv tais ceev tseg, thiab cov haujlwm uas yuav raug faus tob hauv cov npe. Lub hom phiaj luv yog xa mus rau "lub hom phiaj". Cov ntawv luv luv feem ntau tso rau ntawm lub desktop, hauv Start screen, lossis khawm rau ntawm lub luag haujlwm, tab sis lawv tuaj yeem tso rau txhua qhov chaw uas koj pom lawv yooj yim tshaj plaws.

Kauj Ruam 2. Luag lub hom phiaj mus rau lwm qhov chaw thaum tuav tus yuam sij luv
Koj tuaj yeem tuav Ctrl+⇧ Ua haujlwm thaum txav cov ntawv lossis nplaub tshev los tsim qhov luv luv tsis txhob txav lossis theej cov ntawv. Kev tso tawm lub hom phiaj yuav tsim kev luv luv hauv qhov chaw ntawd.

Kauj Ruam 3. Xa lub hom phiaj mus rau lub desktop ua qhov luv
Yog tias koj xav tsim lub desktop sai rau koj lub hom phiaj, koj tuaj yeem ua li ntawd los ntawm txoj cai-nias cov ntawv qhia zaub mov. Txoj cai-nias ntawm lub hom phiaj thiab xaiv Xa mus rau → Desktop (tsim luv). Qhov luv yuav tshwm ntawm koj lub desktop.
Qhov luv yuav muaj "- Shortcut" ntxiv rau qhov kawg ntawm lub npe. Koj tuaj yeem tshem qhov no yog tias koj xav tau

Kauj Ruam 4. Tsim txoj kev luv luv nyob rau tib qhov chaw raws li lub hom phiaj
Txoj cai-nias ntawm lub hom phiaj thiab xaiv Tsim luv. Txoj kev luv yuav raug tsim nyob hauv tib qhov chaw, uas koj tuaj yeem txav mus rau qhov twg koj xav tau.
Qhov luv yuav muaj "- Shortcut" ntxiv rau qhov kawg ntawm lub npe. Koj tuaj yeem tshem qhov no yog tias koj xav tau
Txoj Kev 3 ntawm 4: Tsim Txoj Cai luv ntawm Start Screen Apps

Kauj Ruam 1. Qhib Start screen thiab nrhiav lub app
Yog tias koj nyem rau ntawm Start screen app, koj yuav pom tias koj tsis tuaj yeem tsim qhov luv rau nws kom txav mus rau txhua qhov chaw, koj tsuas tuaj yeem khawm nws rau ntawm lub luag haujlwm. Qhov no yog vim tias lub app ntawm koj lub vijtsam Pib twb yog qhov luv. Koj tuaj yeem qhib daim nplaub tshev luv kom luam ib daim ntawv luv ntawm koj tus kheej.
Koj tsis tuaj yeem tsim cov ntawv luv rau cov apps uas khiav ntawm Windows 8 Modern UI. Qhov no txhais tau tias feem ntau cov apps los ntawm Windows Store

Kauj Ruam 2. Txoj cai-nias ntawm lub cim
Xaiv Qhib cov ntaub ntawv qhov chaw. Yog tias koj siv lub vijtsam kov, kov lub cim thiab xaub nrog koj tus ntiv tes kom qhib txoj cai-nias cov ntawv qhia zaub mov.

Kauj Ruam 3. Nrhiav thiab txav qhov luv uas koj xav tau
Windows yuav qhib daim nplaub tshev nrog txoj kev luv uas koj tau xaiv. Tam sim no koj tuaj yeem luam nws lossis xa nws mus rau lub desktop raws li qhov luv luv tshiab.
Txoj Kev 4 ntawm 4: Pinning Apps rau Taskbar

Kauj Ruam 1. Qhib Start screen
Koj tuaj yeem pin ib yam khoom los ntawm Start screen mus rau koj lub Desktop hom ua haujlwm. Nov yog kab ntawv uas ua raws hauv qab ntawm lub vijtsam hauv Desktop, thiab tso cai rau koj nkag tau yooj yim nkag mus rau koj cov apps tseem ceeb tshaj plaws nrog nias ib zaug.

Kauj Ruam 2. Txoj cai-nias (lossis nias ntev yog siv lub vijtsam kov) lub app koj xav tau tus pin
Koj tuaj yeem xaiv los ntawm ib qho ntawm cov vuas ntawm lub vijtsam tseem ceeb pib, lossis txav mus rau koj daim ntawv teev npe tag nrho. Koj tuaj yeem rub qhov no los ntawm swiping los ntawm hauv qab ntawm lub vijtsam, lossis los ntawm txhaj rau lub xub xub hauv qab ntawm Start screen.

Kauj Ruam 3. Xaiv "Pin to taskbar"
Qhov kev zov me nyuam yuav raug ntxiv rau qhov kawg ntawm cov cim qhia ua haujlwm. Koj tsis tuaj yeem khawm Cov Vuas Nyob.

Kauj Ruam 4. Tsiv koj lub cim cim cim rau ib puag ncig
Nyem thiab luag lub cim raws txoj haujlwm ua haujlwm kom rov kho nws.