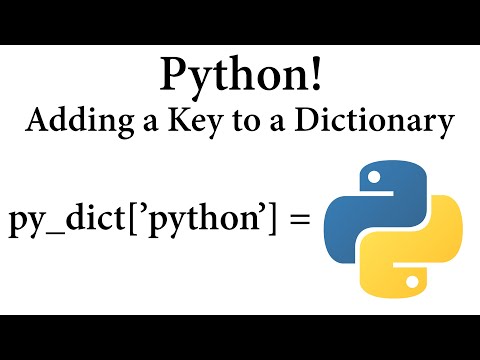Raws li koj lub khoos phis tawj muaj hnub nyoog, nws khaws cov khoom tawg ntawm cov ntaub ntawv ib ntus thiab lub hard drive dhau los ua qhov tshwm sim; tom qab lub sijhawm txaus dhau los, koj yuav pom qhov sib txawv tseem ceeb hauv koj lub khoos phis tawj ua haujlwm nrawm. Thaum koj tsis tuaj yeem tsis lees paub lub computer qeeb-raws li nws muaj hnub nyoog, koj tuaj yeem ua qee yam kom ua rau koj lub khoos phis tawj ua nrawm dua thiab pib lub sijhawm.
Cov kauj ruam
Ntu 1 ntawm 5: Disabling Startup Programs

Kauj Ruam 1. Tuav Ctrl+Alt+Del
Qhov no yuav coj koj lub PC cov ntawv qhia ua haujlwm. Yog tias koj muaj ntau txoj haujlwm pib thaum koj nkag mus rau hauv koj lub khoos phis tawj, koj yuav muaj feem cuam tshuam nrog ob peb feeb ntawm kev qeeb qeeb. Disabling startup programs yuav kho qhov teeb meem no.

Kauj Ruam 2. Nyem qhov "Tus Thawj Saib Xyuas Haujlwm" xaiv
Qhov no yuav qhib koj lub khoos phis tawj Tus Thawj Saib Xyuas Haujlwm, los ntawm qhov uas koj tuaj yeem hloov lossis xaus PC cov txheej txheem. Tom qab ntawd, nyem rau ntawm "Xav paub ntau ntxiv".

Kauj Ruam 3. Nyem rau "Startup" tab
Nov yog nyob ze rau saum koj lub Task Manager qhov rai; ua li ntawd yuav coj cov npe ntawm cov haujlwm uas tau pib thaum koj pib koj lub PC.

Kauj Ruam 4. Nyem rau ntawm tus txheej txheem uas koj xav kom tsis siv
Nco ntsoov tias "xiam oob qhab" txheej txheem yuav tsis ua rau nws tsis ua haujlwm txhua; theej, nws yuav tiv thaiv qhov program los ntawm kev pib ua haujlwm.

Kauj Ruam 5. Nyem rau "Disable" khawm
Nov yog nyob rau hauv qab txoj cai kaum ntawm koj Tus Thawj Saib Xyuas Haujlwm qhov rai.
Koj tseem tuaj yeem nyem qhov txheej txheem thiab tom qab ntawd nyem "Disable" hauv cov ntawv qhia zaub mov

Kauj Ruam 6. Rov ua qhov txheej txheem tsis ua haujlwm no rau txhua qhov haujlwm cuam tshuam
Qee qhov kev nco siab-siv ua txhaum suav nrog Skype thiab Chav
- Yog tias koj tsis paub meej txog cov haujlwm twg los cuam tshuam, saib ntawm "Startup impact" kem ntawm sab xis ntawm Task Manager qhov rai; feem ntau hais lus, koj yuav tsum xiam ib qho "High"- lossis "Medium" -rated programs.
- Nws tau pom zoo tias koj tawm ntawm koj lub antivirus qhib; txwv tsis pub koj lub antivirus yuav tsis khiav thaum pib thiab yog li koj yuav tsis muaj kev tiv thaiv los ntawm kab mob.

Kauj Ruam 7. Kaw Tus Thawj Saib Xyuas Haujlwm thaum koj ua tiav
Txhawm rau kom ua tiav cov txheej txheem no, koj yuav tsum tau tshem tawm Cov Hidden Icons menu.

Kauj Ruam 8. Qhib "Hidden Icons" menu
Nov yog tus xub xub tig mus rau sab xis ntawm koj lub luag haujlwm thiab mus rau sab laug ntawm koj lub moos. Nyem lossis coj mus rhaub kom qhib koj cov ntawv qhia zaub mov.

Kauj Ruam 9. Txheeb xyuas koj li Icons menu qhia
Feem ntau, koj yuav pom cov txheej txheem keeb kwm yav dhau khiav ntawm no (piv txwv li, Dropbox lossis Google Drive). Tua cov txheej txheem no yuav ua rau kev nkag mus tsis nco (RAM) uas yuav ua rau kom koj lub khoos phis tawj ua nrawm dua. Koj tuaj yeem xaus cov txheej txheem no los ntawm hauv cov ntawv qhia zaub mov no.

Kauj Ruam 10. Txoj cai-nias txheej txheem uas koj xav kom xaus
Piv txwv li, yog tias koj tsis siv koj lub computer huab cia app, koj yuav tsum txiav txim siab xaus qhov txheej txheem no.

Kauj Ruam 11. Nyem "Tawm" nyob hauv qab ntawm cov ntawv qhia zaub mov
Qhov no feem ntau yuav ua rau koj lees paub koj qhov kev txiav txim siab los ntawm txhaj "Tawm (App Npe)". Koj yuav tsum rov ua cov txheej txheem no rau txhua tus txheej txheem uas koj xav kom xaus.
Ntu 2 ntawm 5: Pab Kom Pib Pib sai hauv Windows 10

Kauj Ruam 1. Qhib Tswj Vaj Huam Sib Luag
Tshawb nrhiav nws hauv Tshawb nrhiav bar, nyob ze rau hauv qab txoj cai kaum ntawm koj lub vijtsam.
Kev pib nrawm yog qhov tshiab Windows 10 qhov tshwj xeeb, uas ua kom nrawm lub sijhawm pib ntawm koj lub khoos phis tawj

Kauj Ruam 2. Nyem rau "Power Options"

Kauj Ruam 3. Nyem rau "Xaiv seb lub hwj huam khawm ua dab tsi"

Kauj Ruam 4. Nyem rau "Hloov chaw uas tam sim no tsis muaj"

Kauj Ruam 5. Tom ntej no nqes mus rau Shutdown settings screen thiab khij qhov "Turn on fast startup" option

Kauj Ruam 6. Tam sim no nyem rau Txuag Hloov
Ntu 3 ntawm 5: Tua Tawm Teeb Pom Kev Zoo

Kauj Ruam 1. Qhib Start menu
Qhov no yog nyob hauv kaum sab laug hauv qab ntawm koj lub computer screen. Cov teeb pom kev zoo hauv Windows 8 thiab 10 tau tsim los rau cov tshuab tshiab-muaj feem cuam tshuam; yog tias koj hloov kho rau ib qho ntawm cov kev ua haujlwm no nrog lub khoos phis tawj qub, tej zaum koj yuav pom qee qhov qeeb qeeb. Kev txo qis qhov pom kev yuav ua rau koj lub khoos phis tawj ua haujlwm loj dua.
Koj tseem tuaj yeem coj mus rhaub ⊞ Yeej qhov qhib kom qhib Pib

Kauj Ruam 2. Qhib "Control Panel" app
Koj tuaj yeem ua qhov no los ntawm kev ntaus "tswj vaj huam sib luag" rau hauv Start's search bar, lossis koj tuaj yeem qhib Control Panel manually los ntawm "Windows System" nplaub tshev hauv qab ntawm Start menu.

Kauj Ruam 3. Ntaus "Kho lub ntsej muag" rau hauv Control Panel's search bar
Qhov tshawb nrhiav bar yog nyob rau sab xis saum toj ntawm koj lub Vaj Huam Sib Luag qhov rai.

Kauj Ruam 4. Nyem "Kho lub ntsej muag thiab ua haujlwm ntawm Windows"
Qhov no yuav tsum nyob ze rau sab saum toj ntawm "System" pab pawg nyob rau sab laug ntawm Tswj Vaj Huam Sib Luag qhov rai.

Kauj Ruam 5. Txheeb xyuas koj lub khoos phis tawj qhov pom kev zoo
Koj muaj qee qhov kev xaiv hauv cov ntawv qhia zaub mov no:
- Kho kom pom qhov zoo tshaj plaws - Qhov no yuav ua rau Windows cuam tshuam txhua txoj hauv kev, uas muaj txiaj ntsig zoo ib yam ntawm qhov koj yuav tsum ua.
- Kho kom ua tau zoo tshaj plaws - Qhov no yuav ua rau Windows cuam tshuam ntau, ua kom koj lub khoos phis tawj nrawm dua.
- Kev Cai - Tsis -khij lub npov ib sab ntawm ib qho tshwj xeeb uas koj xav kom xiam. Rau qhov ua tau zoo tshaj plaws ntawm lub tshuab qub, lov tes taw txhua qhov ua haujlwm.

Kauj Ruam 6. Nyem qhov kev xaiv uas zoo tshaj rau koj lub PC
Rau cov tshuab qub, siv qhov kev xaiv tshwj xeeb los cuam tshuam txhua qhov pom kev yog koj qhov kev ua tau zoo tshaj plaws, thaum "Kho kom ua tau zoo tshaj plaws" xaiv yuav saib xyuas feem ntau ntawm cov khoos phis tawj nruab nrab.

Kauj Ruam 7. Tawm ntawm Qhov Kev Xaiv Ua Haujlwm qhov rai
Koj tuaj yeem pom qhov txo qis hauv qhov kev nthuav qhia zoo ntawm koj lub khoos phis tawj, tab sis nws qhov kev ua tiav yuav tsum tau nce ntxiv.
Ntu 4 ntawm 5: Ntxuav Koj Lub Hard Drive

Kauj Ruam 1. Qhib koj li Start menu
Qhov no yog nyob rau sab laug sab laug ntawm koj lub vijtsam.

Kauj ruam 2. Ntaus "disk cleanup" rau hauv cov ntawv tshawb fawb
Koj yuav tsum pom ib qho app tshwm nyob rau sab saum toj ntawm Start screen.

Kauj Ruam 3. Nyem rau "Disk Cleanup" app
Disk Cleanup yog tus qauv siv hluav taws xob ntawm lub khoos phis tawj Windows; nws rids koj lub computer ntawm cov ntaub ntawv ib ntus, txheej txheem, thiab lwm yam me me ntawm cov ntaub ntawv uas tuaj yeem ua rau koj lub PC ua nrawm dua.

Kauj Ruam 4. Txheeb xyuas txhua lub npov hauv qab "Cov Ntaub Ntawv Rho Tawm" nqe lus
Qhov no yuav tshem tawm cov khoom hauv qab no los ntawm koj lub computer cache:
- Rub tawm cov program program files
- Cov ntaub ntawv internet ib ntus
- Recycle Bin txheem
- Cov ntaub ntawv ib ntus
- Thumbnails
- Koj kuj tseem tuaj yeem pom lwm txoj kev xaiv ntawm no nyob ntawm seb cov apps twg xa nrog koj lub cuab yeej. Nws muaj kev nyab xeeb zoo los txheeb xyuas lub npov twg hauv cov ntawv qhia zaub mov no, yog li kos cov no ib yam.

Kauj Ruam 5. Nyem "OK", tom qab ntawv lees paub los ntawm txhaj "Rho Tawm Cov Ntaub Ntawv"
Qhov no yuav tshem koj lub computer cov ntaub ntawv ib ntus. Yog tias koj tsis ua qhov kev ntxuav no ntau zaus, koj tuaj yeem pom ntau gigabytes tus nqi ntawm cov ntaub ntawv ib ntus thiab xws li ntawm no.

Kauj Ruam 6. Qhib Pib dua, tom qab ntawd ntaus "defrag" rau hauv qhov chaw tshawb nrhiav
Qhov no yuav nrhiav lub disk defragmentation app ntawm koj lub computer.

Kauj Ruam 7. Nyem qhov "Defragment and Optimize Drives" xaiv
Qhov no yuav tsum yog nyob rau sab saum toj ntawm koj li Start menu. Thaum koj lub hard drive tau nyob ib puag ncig, nws cov subfolders thiab lawv cov ntsiab lus tau tawg nyob ib puag ncig koj lub hard drive (hauv lwm lo lus, koj lub zog "tawg"). Khiav Disk Defragment cuab yeej yuav sib sau ua ke koj cov ntaub ntawv thiab cov khoom tawg, uas yuav ua rau kom nrawm dua uas koj lub hard drive tuaj yeem nkag mus tau cov ntaub ntawv.
Tsis txhob khiav Disk Defragment program yog tias koj lub khoos phis tawj muaj lub khoos phis tawj ruaj khov. SSDs tau ua los tiv thaiv kev tawg, yog li khiav qhov defrag ntawm lawv tuaj yeem ua rau koj cov ntaub ntawv puas tsuaj

Kauj Ruam 8. Xaiv koj lub ntsiab tsav hauv Defrag window
Nws yuav tsum tau sau ib yam dab tsi zoo li "OS: C".

Kauj ruam 9. Nyem rau "Optimize"
Qhov no yuav pib defragment koj tsav. Nyob ntawm seb nws tau ntev npaum li cas txij li koj qhov defrag zaum kawg, qhov no tuaj yeem siv qhov twg los ntawm ob peb feeb mus rau ob peb teev.

Kauj Ruam 10. Xav txog kev txav cov ntaub ntawv mus rau lwm qhov chaw cia
Cov tsav nyuaj rov nco thawj 50 feem pua ntawm kev khaws cia rau lawv sai dua li lawv ua hauv qab 50 feem pua; Piv txwv li, yog tias koj muaj 500 gigabyte hard drive, thawj 250 gigabytes ntawm cov ntaub ntawv koj tso rau hauv koj lub hard drive yuav nkag tau sai dua. Koj yuav pom qhov qeeb qeeb ntawm koj lub PC yog tias koj txwv koj cov ntaub ntawv khaws cia rau ib nrab ntawm koj lub zog tsav lub peev xwm. Txoj hauv kev zoo tshaj los ua qhov no yog los ntawm kev nce koj lub peev xwm ntawm lub hard drive nrog sab nraud flash drive lossis hard drive.
Koj tseem tuaj yeem txav koj cov ntaub ntawv mus rau ib qho ntawm ntau qhov kev pabcuam huab dawb (piv txwv li, Google Drive, OneDrive, Dropbox)
Ntu 5 ntawm 5: Tshem Tawm Cov Haujlwm Tsis Tsim Nyog

Kauj Ruam 1. Qhib koj li Start menu
Koj tuaj yeem saib tag nrho koj lub PC cov program thiab apps los ntawm sab hauv ntawm Start menu; yooj yim nqes mus saib txhua tus ntawm lawv.
Koj tseem yuav pom cov ntawv tais ceev tseg ntawm no; lawv feem ntau muaj ntau cov apps, yog li nyem rau lawv los saib lawv cov ntsiab lus

Kauj Ruam 2. Txiav txim siab seb cov apps twg koj xav tshem tawm
Feem ntau hais lus, cov apps zoo li "Xov Xwm" lossis xov tooj cua app uas xa nrog koj OS tsis tas yuav tsum ua tiav (thiab hloov tau yooj yim nrog cov haujlwm zoo dua lossis cov plugins online).
Yog tias ib qho app tseem ceeb heev rau koj lub khoos phis tawj ua haujlwm, koj yuav tsis muaj peev xwm tshem tawm nws; uas tau hais tias, feem ntau cov ntawv thov yuav tsum ua kom tsawg zog ua

Kauj Ruam 3. Txoj cai-nias lub app uas koj xav rho tawm
Qhov no yuav qhia cov ntawv qhia zaub mov.

Kauj Ruam 4. Nyem rau "Uninstall", tom qab ntawv paub meej tias koj xaiv
Qhov no yuav tshem tawm koj lub app lossis program tam sim ntawd, tsis lees paub qhov xav tau mus ntsib "Cov Haujlwm thiab Cov Haujlwm" nplaub tshev.
Koj yuav tsum nyem "Ntau" hauv qab ntawm cov ntawv qhia zaub mov kom nkag mus rau "Uninstall" xaiv

Kauj Ruam 5. Tshem tawm ib qho apps uas koj tsis siv
Cov khoos phis tawj Windows feem ntau xa nrog cov khoom lag luam loj, cov plugins, cov haujlwm, thiab kev sim dawb; cov no yuav tsum yog txhua tus neeg sib tw rau kev tshem tawm.

Kauj Ruam 6. Xav txog kev txhim kho cov phiaj xwm hloov chaw
Rau txhua qhov Tshuag teeb tsa app, muaj tsawg kawg ib txoj hauv kev xaiv tau:[xav tau cov ntaub ntawv]
- Hloov Microsoft Edge nrog Chrome lossis Firefox. Ob qho ntawm cov browser no tau nrawm dua, siv tau yooj yim dua rau Edge. [xav tau cov ntaub ntawv]
- Hloov "Groove" nrog iTunes. Ib zaug ntxiv, koj tsis tuaj yeem tshem tawm Groove, tab sis nws siv sijhawm ntau zog ua kom khiav Groove dua li nws ua rau khiav iTunes.[xav tau cov ntaub ntawv]
- Hloov koj lub vis dis aus qub nrog VLC. VLC tuaj yeem ua si yuav luag txhua hom vis dis aus thiab muaj qhov yooj yim dua, huv dua li Microsoft Microsoft cov neeg siv ua si, uas txhais tau tias ua kom nrawm dua.[xav tau cov ntaub ntawv]

Kauj Ruam 7. Rov qab qhib koj lub computer
Tom qab ua tiav txhua qhov kev hloov pauv no, koj lub khoos phis tawj yuav tsum ua haujlwm nrawm dua tam sim no!
Yees duab - Los ntawm kev siv qhov kev pabcuam no, qee cov ntaub ntawv yuav raug muab qhia rau YouTube

Lub tswv yim
- Xyuas kom tseeb tias koj lub khoos phis tawj tau ua haujlwm zoo. Yog tias koj nyob ntawm "Power Saver" txoj phiaj xwm lossis qee yam zoo sib xws, koj yuav pom qhov ua tiav nrawm dua thaum siv cov kev ua haujlwm zoo lossis ua si. Koj tuaj yeem tshawb xyuas qhov no los ntawm txhaj lub cim roj teeb ntawm sab xis ntawm koj lub luag haujlwm.
- Thaum nws tsis yog ib feem ntawm koj lub khoos phis tawj lub cev, tshem koj lub browser cache thiab ncuav qab zib yuav txhim kho koj lub vev xaib nrawm dua.
- Koj kuj tseem yuav tsum txheeb xyuas kev nyab xeeb tsawg kawg ib zaug ib lub lim tiam siv cov program tiv thaiv kab mob kev nyab xeeb uas koj xaiv. Qhov no yuav tiv thaiv adware thiab malware los ntawm kev txhaws koj lub computer cov txheej txheem.
- Yog tias koj lub khoos phis tawj muaj ntau dua li ob peb xyoos, koj yuav muaj lub sijhawm nyuaj hloov mus rau lub khoos phis tawj tshiab (piv txwv li, Windows 10). Kev ua haujlwm tshiab OS feem ntau ua kom zoo dua rau kev siv tshuab tam sim no ntawm kev ua lag luam, tsis yog cov tshuab peb-lossis plaub xyoos.
- Xyaum siv cov txuj ci thev naus laus zis zoo-xws li khaws koj lub khoos phis tawj them thiab tig koj lub tshuab tawm tsis tu ncua-yuav ua rau ob lub tshuab koj lub neej thiab nws cov kev khiav ceev nrawm dua.