Cov wikiHow no qhia koj li cas txhawm rau nrhiav iPhone uas ploj lawm, nrog rau qee cov kauj ruam uas koj tuaj yeem ua los txhawm rau txhawm rau nrhiav lub iPhone uas ploj lawm yooj yim dua.
Cov kauj ruam
Txoj Kev 1 ntawm 6: Siv Nrhiav Kuv iPhone

Kauj Ruam 1. Qhib Nrhiav Kuv iPhone ntawm lwm lub cuab yeej
Ua li ntawd los ntawm kev qhib lub app ntawm lub xov tooj ntawm tes lossis mus rau iCloud hauv lub vev xaib.

Kauj ruam 2. Kos npe nrog koj tus Apple ID
Siv Apple ID thiab tus lej zais uas koj tau siv rau hauv koj tus kheej iPhone.
Yog tias lub app nyob ntawm lub cuab yeej uas yog lwm tus neeg, koj yuav xav tau coj mus rhaub Sau Npe Tawm nyob rau sab xis-sab xis ntawm lub vijtsam app txhawm rau kos npe nrog koj tus Apple ID.

Kauj Ruam 3. Coj koj lub iPhone
Nws yuav tsum tshwm nyob rau hauv cov npe khoom siv hauv qab daim duab qhia chaw. Qhov chaw ntawm koj lub xov tooj yuav tshwm rau ntawm daim duab qhia chaw.
Yog tias lub xov tooj tau raug tua lossis lub roj teeb tuag lawm, nws yuav qhia koj paub qhov chaw kawg ntawm koj lub xov tooj

Kauj Ruam 4. Kais Ua
Nws nyob hauv qab-nruab nrab ntawm qhov screen.

Kauj Ruam 5. Kais Ua Si Suab
Nws yog nyob rau hauv qab-sab laug ntawm qhov screen. Yog tias koj lub iPhone nyob ze, nws yuav ua suab nrov los pab koj nrhiav nws.

Kauj Ruam 6. Coj mus rhaub hom
Nws nyob hauv qab-nruab nrab ntawm qhov screen. Siv qhov kev xaiv no yog tias koj lub iPhone poob hauv qhov chaw uas nws tuaj yeem pom los ntawm lwm tus lossis yog tias koj xav tias nws tau raug nyiag.
- Sau tus lej qhib rau koj lub xov tooj. Siv tus lej zauv uas tsis cuam tshuam rau koj: tsis muaj SSN, tsis muaj hnub yug, tus lej tsav tsheb, lossis lwm yam uas yog tus kheej.
- Xa lus thiab hu xov tooj uas yuav tshwm ntawm koj lub vijtsam.
- Yog tias koj lub iPhone nyob online, nws yuav kaw tam sim thiab tsis tuaj yeem rov pib dua yam tsis muaj tus lej xauv. Koj yuav tuaj yeem pom koj lub xov tooj qhov chaw nyob tam sim no, nrog rau kev hloov pauv hauv qhov chaw.
- Yog tias koj lub xov tooj tsis nyob, nws yuav kaw tam sim ntawm lub hwj chim-up. Koj yuav tau txais email ceeb toom thiab yuav tuaj yeem taug qab koj lub xov tooj txoj haujlwm.
- Rov qab koj lub iPhone rau iCloud lossis iTunes tsis tu ncua, yog tias koj xav tau rov qab cov ntaub ntawv tshem tawm.
Txoj Kev 2 ntawm 6: Siv Google Sijhawm

Kauj Ruam 1. Nkag mus rau Google Lub Sijhawm lub vev xaib ntawm
Google Lub Sijhawm Qhia tawm txhua qhov chaw khaws ntaub ntawv los ntawm koj lub iPhone yog li koj tuaj yeem taug qab nws qhov chaw nyob.
Txoj kev no tsuas ua haujlwm yog hais qhia chaw thiab keeb kwm tau qhib rau koj lub iPhone. Nrhiav koj lub iPhone siv lwm txoj hauv kev hauv kab lus no yog tias cov yam ntxwv no tsis tau qhib

Kauj Ruam 2. Nyem rau "Hnub no" nyob rau sab saum toj sab laug ntawm Google Sijhawm
Koj lub iPhone ncua sij hawm tsis ntev los no yuav tshwm nyob rau sab laug.

Kauj Ruam 3. Scroll rau hauv qab ntawm lub sijhawm kom txheeb xyuas qhov chaw tshaj tawm kawg ntawm koj lub iPhone

Kauj Ruam 4. Rov Ntsuam Xyuas Lub Sijhawm qhov chaw nyob cov ntaub ntawv txhawm rau txheeb xyuas seb iPhone puas txav mus los yog dag tseem
Qhov no pab txiav txim siab seb koj lub iPhone puas ploj thiab txav chaw tsis raug, lossis txav mus los.

Kauj Ruam 5. Siv daim duab qhia chaw ntawm lub vijtsam kom pom koj lub iPhone
Google Maps siv GPS thev naus laus zis los txheeb xyuas thaj chaw kwv yees ntawm koj lub iPhone.
Txoj Kev 3 ntawm 6: Siv Apple Watch

Kauj Ruam 1. Txuas Apple Watch mus rau tib lub network zoo li koj lub iPhone
Apple Watch thiab iPhone yuav tsum txuas nrog ntawm Bluetooth lossis mus rau tib lub Wi-nkaus network.

Kauj Ruam 2. Los so ntawm lub ntsej muag ntawm koj lub Apple Watch
Qhov no coj tuaj rau Glances menu.

Kauj Ruam 3. Coj mus rhaub khawm "ping"
Lub pob no nyob hauv qab Lub Hom Phiaj Dav Dav, Tsis Txhob Ntxov thiab Hom Ntsiag To. Tom qab coj mus rhaub ntawm lub pob ping, koj iPhone yuav tso lub suab pinging luv luv los pab koj nrhiav lub cuab yeej, txawm tias hom ntsiag to tau qhib.

Kauj Ruam 4. Txuas ntxiv mus ntawm lub pob ping raws li xav tau los nrhiav koj lub iPhone nyob ze
Coj mus rhaub thiab tuav lub ping khawm kom koj iPhone nyem nws lub teeb LED. Qhov no tuaj yeem pab tau thaum sim nrhiav koj lub iPhone thaum tsaus ntuj lossis tsaus ntuj
Txoj Kev 4 ntawm 6: Siv GPS Nrhiav Apps

Kauj Ruam 1. Tua tawm Internet browser thiab mus rau lub vev xaib raug cai rau GPS taug qab daim ntawv thov uas koj tau teeb tsa yav dhau los ntawm koj iPhone

Kauj ruam 2. Kos npe rau hauv app lub Vev Xaib-platform siv tus ID nkag mus uas koj tau tsim thaum koj pib teeb tsa lub app ntawm koj iPhone

Kauj Ruam 3. Ua raws li cov lus qhia ntawm lub vijtsam txhawm rau taug qab thiab nrhiav koj lub iPhone siv GPS taug qab app
Feem ntau GPS taug qab cov apps muab rau koj nrog cov ntaub ntawv ntxaws ntxaws txog koj lub iPhone kev ua haujlwm, suav nrog cov chaw nyob yav dhau los, cov ntawv uas tau xa, hu xov tooj uas tau ua, thiab ntau ntxiv.

Kauj Ruam 4. Hu rau app tus tsim tawm kom txhawb ntxiv thiab pab nrog taug qab koj lub iPhone siv lub app
Cov neeg thib peb GPS taug qab cov ntawv thov tsuas yog txhawb los ntawm lawv cov tsim tawm, thiab tsis yog los ntawm Apple.
Txoj Kev 5 ntawm 6: Sim Lwm Txoj Hauv Kev

Kauj Ruam 1. Hu koj lub xov tooj
Siv tus xov tooj lossis koj tus phooj ywg lub xov tooj sim hu koj lub iPhone uas ploj lawm. Yog tias nws nyob ze, koj yuav hnov lub suab nrov.
- Tsiv los ntawm ib chav mus rau ib chav thaum koj hu xov tooj.
- Yog tias koj tsis muaj kev nkag mus rau lwm lub xov tooj, tab sis muaj nkag mus rau lub computer, sim ICantFindMyPhone.com. Sau koj tus lej xov tooj ntawm lub vev xaib no thiab nws yuav hu koj lub xov tooj rau koj.
- Txheeb xyuas qhov chaw tsis yooj yim.

Kauj Ruam 2. Siv social media
Qhia rau tib neeg paub hauv Twitter, Facebook, Snapchat, thiab lwm lub platform koj nyob ntawm qhov uas koj lub iPhone ploj lawm.

Kauj Ruam 3. Txheeb nrog tub ceev xwm hauv cheeb tsam
Cov tub ceev xwm chaw nres tsheb thiab cov chaw poob chaw nyob ze qhov chaw uas koj poob koj lub iPhone yuav ua rau muaj txiaj ntsig zoo.
- Koj tseem tuaj yeem sau ntawv ceeb toom yog tias koj ntseeg tias koj lub xov tooj raug nyiag.
- Yog tias koj muaj tus lej IMEI/MEID rau koj lub iPhone, muab rau tus tub ceev xwm ua haujlwm thaum koj foob koj cov ntaub ntawv poob lossis raug nyiag. Qhov no yuav pab taug qab koj lub xov tooj yog tias nws raug muag rau lwm tus.

Kauj Ruam 4. Sim Lostphone phau ntawv teev npe online
Phau ntawv Lostphone yog lub vev xaib uas tso cai rau koj nkag mus rau tus lej IMEI ntawm koj lub cuab yeej. Txheeb xyuas cov ntaub ntawv ntawm Lostphone.

Kauj Ruam 5. Hu rau koj tus neeg nqa khoom yog tias koj lub xov tooj ploj mus zoo
Yog koj paub tseeb tias koj lub xov tooj raug nyiag lawm, lossis koj tsis xav tias koj yuav pom nws dua, hu rau koj tus neeg nqa khoom sai li sai tau.
- Qee tus neeg nqa khoom tso cai rau koj txwv qhov kev pabcuam ib ntus hauv qhov xwm txheej koj xav tias koj yuav rov qab tau koj lub xov tooj dua yav tom ntej.
- Kev sib cav ib qho nqi uas tau tshwm sim yog tias koj xav tias koj lub iPhone raug nyiag.
Txoj Kev 6 ntawm 6: Tig Nrhiav Kuv iPhone

Kauj Ruam 1. Qhib Chaw
Nws yog daim ntawv thov grey uas muaj zog (⚙️) thiab feem ntau pom ntawm koj lub vijtsam hauv tsev.

Kauj Ruam 2. Coj koj tus Apple ID
Nws yog ntu nyob rau sab saum toj ntawm cov ntawv qhia zaub mov uas muaj koj lub npe thiab duab yog tias koj tau ntxiv ib qho.
- Yog tias koj tsis tau kos npe rau hauv, coj mus rhaub Nkag mus rau hauv (Koj Ntaus Ntawv), nkag mus rau koj li Apple ID thiab password, tom qab ntawd coj mus rhaub Sau Npe.
- Yog tias koj tab tom khiav lub iOS qub, koj yuav tsis muaj ntu Apple ID hauv Chaw.

Kauj Ruam 3. Coj mus rhaub iCloud
Nws nyob hauv ntu thib ob ntawm cov ntawv qhia zaub mov.

Kauj ruam 4. Scroll cia thiab coj mus rhaub Nrhiav Kuv iPhone
Nws nyob ze rau hauv qab ntawm "APPS USING ICLOUD" ntu ntawm cov ntawv qhia zaub mov.

Kauj Ruam 5. Xaub "Nrhiav Kuv iPhone" mus rau "On" txoj haujlwm
Nws yuav tig ntsuab. Cov yam ntxwv no ua rau koj pom koj lub iPhone qhov chaw siv lwm lub cuab yeej.

Kauj Ruam 6. Xaub "Xa Qhov Chaw Kawg" mus rau txoj haujlwm "On"
Tam sim no koj lub iPhone yuav xa nws qhov chaw mus rau Apple thaum lub roj teeb qis heev, tsuas yog ua ntej nws tawm.
Yees duab - Los ntawm kev siv qhov kev pabcuam no, qee cov ntaub ntawv yuav raug muab qhia rau YouTube
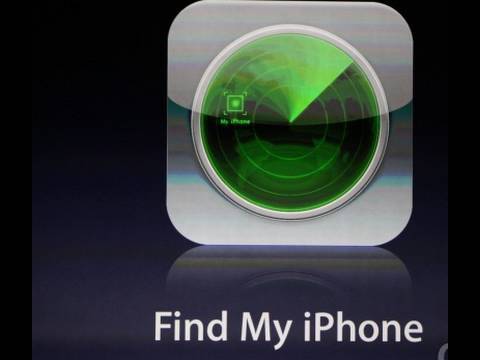
Lub tswv yim
- Yog tias koj lub iPhone nyob hauv hom dav hlau, "Nrhiav Kuv iPhone" yuav tsis tuaj yeem nrhiav koj lub iPhone.
- Nws tseem tuaj yeem nrhiav lub Apple Watch uas ploj lawm; yog tias qhov no yog qee yam uas koj yuav tsum tau ua, nyeem Yuav Ua Li Cas thiaj Pom Apple Watch Poob.







