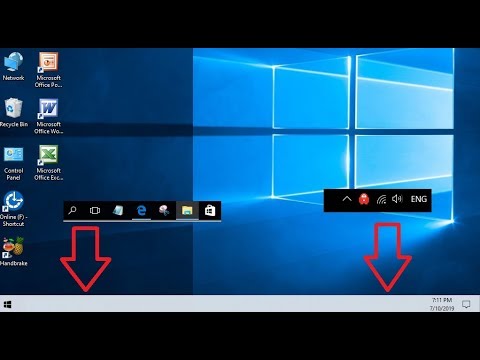Windows 7 zais cov ntawv tseem ceeb thiab cov ntaub ntawv txhawm rau ua kom cov neeg siv hloov kho lossis tshem tawm lawv cov ntaub ntawv thiab tom qab ua rau lawv lub cev puas tsuaj. Windows 7 tsis qhia cov ntaub ntawv zais los ntawm lub neej ntawd. Piv txwv li, nplooj ntawv pagefile.sys feem ntau yog cov ntaub ntawv zais. (Yog tias daim ntawv thov siv lub cim xeeb ntau dhau, Windows siv cov ntaub ntawv no, ua kom lub cim xeeb ntau dua.) Qee zaum, txawm li cas los xij, koj yuav xav qhia cov ntaub ntawv zais thiab cov ntawv tais ceev tseg hauv Windows 7. Tus kab mob lossis spyware yuav nyob hauv cov ntaub ntawv zais no, ua rau nws nyuaj nrhiav thiab tshem tus kab mob.
Cov kauj ruam
Txoj Kev 1 ntawm 4: Qhia Cov Ntaub Ntawv Hauv Windows 7 Siv Cov Ntawv Xaiv

Kauj Ruam 1. Nyem rau ntawm Windows 7 Pib khawm

Kauj Ruam 2. Nyem rau Tswj Vaj Huam Sib Luag
Koj tseem tuaj yeem nyem lub pob Pib thiab tom qab ntawd ntaus "xaiv cov ntawv" hauv lub thawv tshawb nrhiav. Xaiv "Folder Options" hauv Control Panel los ntawm daim ntawv teev npe.

Kauj Ruam 3. Nyem rau ntawm “Qhov tsos thiab Tus Kheej
”

Kauj Ruam 4. Nyem “Folder Options
”

Kauj Ruam 5. Nyem rau ntawm View tab hauv Folder Options window

Kauj Ruam 6. Nyem “Qhia cov ntaub ntawv zais, ntawv tais ceev tseg, thiab tsav tsheb” hauv “Advanced settings” thiab nyem “OK”
”

Kauj Ruam 7. Xaiv "Qhia cov ntaub ntawv zais, cov ntawv tais ceev tseg, thiab tsav tsheb" khawm hauv xov tooj cua hauv "Hidden files and folders" qeb

Kauj Ruam 8. Nyem “OK” nyob rau hauv qab ntawm Folder Options window

Kauj Ruam 9. Kaw qhov Tswj Vaj Huam Sib Luag qhov rai
Tam sim no koj yuav tsum tuaj yeem pom txhua cov ntaub ntawv thiab cov ntawv ntxiv nrog rau cov tsav tsheb zais hauv Windows 7.

Kauj Ruam 10. Kuaj qhov no los ntawm kev mus rau C:
tsav. Nrhiav ib qhov program hu ua “ProgramData.” Yog tias koj tuaj yeem pom qhov no, tam sim no koj tuaj yeem pom cov ntaub ntawv zais thiab cov ntawv tais ceev tseg.

Kauj Ruam 11. Tshaj tawm tias cov cim rau zais cov ntaub ntawv thiab cov ntawv tais ceev tseg yog xim av
Nov yog qhov koj tuaj yeem sib txawv ntawm cov ntaub ntawv zais thiab zais.
Txoj Kev 2 ntawm 4: Qhia Cov Ntawv Tiv Thaiv Cov Txheej Txheem Ua Haujlwm

Kauj Ruam 1. Nyem rau ntawm Windows 7 Pib khawm

Kauj Ruam 2. Nyem rau Tswj Vaj Huam Sib Luag

Kauj Ruam 3. Nyem rau ntawm “Qhov tsos thiab Tus Kheej
”

Kauj Ruam 4. Nyem “Folder Options
”

Kauj Ruam 5. Nyem “Saib
”

Kauj Ruam 6. Nyem “Qhia cov ntaub ntawv zais, ntawv tais ceev tseg, thiab tsav tsheb” hauv “Advanced settings” thiab nyem “OK”
”

Kauj Ruam 7. Nyem “Thov
”

Kauj Ruam 8. Xaiv qhov "Hide tiv thaiv cov ntaub ntawv ua haujlwm" lub thawv

Kauj Ruam 9. Saib lub npov lus nug yog koj paub tseeb tias koj xav ua qhov no

Kauj Ruam 10. Nyem “Yog
”

Kauj Ruam 11. Nyem “OK
”
Txoj Kev 3 ntawm 4: Qhia Cov Ntaub Ntawv Thaum Siv Tus Sau Npe Sau Npe

Kauj Ruam 1. Nyem rau Start button

Kauj Ruam 2. Ntaus “regedit” hauv lub thawv tshawb nrhiav thiab nias sau
Koj yuav tsum tau nkag mus ua tus thawj coj kom muaj peev xwm ua cov kauj ruam no

Kauj Ruam 3. Nyem “Yog” yog hais kom paub meej tias koj yog tus thawj coj

Kauj Ruam 4. Nrhiav tus yuam sij no hauv regedit:
HKEY_CURRENT_USER / Software / Microsoft / Windows / CurrentVersion / Explorer / Advanced.

Kauj Ruam 5. Mus rau sab xis ntawm Advanced window, qhov twg tuaj yeem pom qhov txiaj ntsig

Kauj Ruam 6. Nrhiav tus nqi “Hidden
”

Kauj Ruam 7. Txoj nyem rau nws thiab hloov nws mus rau 1
Txoj Kev 4 ntawm 4: Qhia Tiv Thaiv Cov Txheej Txheem Ua Haujlwm Cov Ntaub Ntawv Siv Tus Sau Npe Sau Npe

Kauj Ruam 1. Nyem rau Start button

Kauj Ruam 2. Ntaus “regedit” hauv lub thawv tshawb nrhiav thiab nias sau

Kauj Ruam 3. Nyem “Yog” yog hais kom paub meej tias koj yog tus thawj coj

Kauj Ruam 4. Nrhiav tus yuam sij no hauv regedit:
HKEY_CURRENT_USER / Software / Microsoft / Windows / CurrentVersion / Explorer / Advanced.

Kauj Ruam 5. Mus rau sab xis ntawm Advanced window, qhov twg pom qhov txiaj ntsig

Kauj Ruam 6. Txoj nyem rau ntawm “Super Hidden” thiab nyem rau ntawm Hloov Kho

Kauj Ruam 7. Hom 1

Kauj Ruam 8. Nyem “OK
”
Yees duab - Los ntawm kev siv qhov kev pabcuam no, qee cov ntaub ntawv yuav raug muab qhia rau YouTube

Lub tswv yim
- Txawm hais tias koj tuaj yeem zais cov ntaub ntawv tsis pub lwm tus paub kom lwm tus neeg tsis tuaj yeem pom lawv, qhov no tsis yog txoj hauv kev zoo ntawm kev muab kev nyab xeeb lossis kev ceev ntiag tug. Hloov chaw, koj yuav tsum siv "kev tso cai" rau cov ntaub ntawv los muab kev nyab xeeb uas koj xav tau.
- Yog tias koj tsis xav pom cov ntaub ntawv no ntxiv, koj tuaj yeem zais lawv ib zaug ntxiv los ntawm kev hla cov txheej txheem no dua thiab hloov qhov txiaj ntsig lossis kos lub thawv rov qab.