Cua nab yog kis tau tus kab mob kis tau sai heev los ntawm cov tes hauj lwm tsis ruaj ntseg, xa email tuaj, rub tawm software, thiab txuas mus rau kev tshaj xov xwm. Cov kab mob feem ntau cuam tshuam rau PCs, tab sis Mac cov neeg siv tuaj yeem kis tsis tau lawv thoob plaws hauv Is Taws Nem. Thiab thaum cov kab mob tsis cuam tshuam rau Android lossis iOS, lawv tuaj yeem poob mus rau lwm yam malware. Kawm paub tshem tawm cov cab los ntawm koj lub Windows PC nrog cov cuab yeej tshem tawm tus kab mob, tshem tawm malware los ntawm Macs thiab cov khoom siv mobile, thiab yuav tiv thaiv koj tus kheej li cas zoo tshaj plaws los ntawm malware yav tom ntej.
Cov kauj ruam
Txoj Kev 1 ntawm 4: Windows

Kauj Ruam 1. Rub lub cuab yeej tshem tawm tus kab mob zoo li Microsoft's Malicious Software Removal Tool
Yog tias koj xav tias koj muaj tus kab mob cab, rub tawm lub cuab yeej tshem tawm tus kab mob txhawm rau tshuaj xyuas thiab tshem tawm cov kab mob. Ua qhov no txawm hais tias koj twb muaj software tiv thaiv kab mob, zoo li cov software hauv koj lub computer yuav kis tau tus kab mob. Thaum koj tau xaiv lub cuab yeej tshem tawm tus kab mob, rub nws mus rau koj lub desktop.
- Feem ntau cov tuam txhab uas muag software tiv thaiv kab mob kuj tseem muab cov cuab yeej tshem tawm dawb. Qee qhov kev xaiv dhau ntawm Microsoft tus kheej yog Kaspersky Free Virus Scan thiab Sophos Virus Removal Tool.
- Yog tias koj siv tsis tau lub web browser ntawm lub khoos phis tawj uas muaj kab mob, siv lub khoos phis tawj sib txawv los rub tawm cov cuab yeej tshem tawm tus kab mob, tom qab ntawd hlawv nws mus rau CD lossis DVD. Ntxig lub disc hlawv rau hauv lub tshuab muaj kab mob, nias ⊞ Yeej+E kom qhib File Explorer, tom qab ntawd ob zaug nyem rau koj lub DVD-ROM tsav kom pom lub cuab yeej.

Kauj Ruam 2. Nias ⊞ Yeej+S kom qhib Kev Tshawb Nrhiav, ntaus “rov qab”, tom qab ntawd nyem “Tsim kom rov pib dua” hauv cov txiaj ntsig tshawb fawb
Cua nab thiab lwm yam kab mob tuaj yeem nkaum hauv System Restore cov ntaub ntawv, uas yuav zais lawv los ntawm cov cuab yeej tshem tawm cov kab mob. Koj yuav tsum tua System Restore ua ntej siv lub cuab yeej tshem tawm kom tiv thaiv qhov no tshwm sim.
Windows 7 thiab Vista cov neeg siv yuav tsum ntaus "kev tiv thaiv" rau hauv lub thawv tshawb nrhiav, tom qab ntawd nyem "Kev tiv thaiv kab ke."

Kauj Ruam 3. Nyem Configure ntawm qhov kev sib tham, tom qab ntawv khij “Disable System Protection
Qhov no ua haujlwm ntawm ib qho Windows version.

Kauj Ruam 4. Lov tes koj qhov kev pab cuam tiv thaiv kab mob thib peb yog tias koj muaj
Yog tias koj muaj cov program tiv thaiv kab mob sib cais zoo li McAfee lossis Kaspersky, qhib nws thiab nrhiav thaj chaw "chaw" lossis "xaiv", tom qab ntawd nrhiav qhov kev xaiv rau "xiam" lossis "tua."
Thaum qhov kev zov me nyuam raug xiam oob qhab, tej zaum koj yuav pom cov lus uas hais tias koj lub khoos phis tawj muaj kev pheej hmoo. Koj tuaj yeem tsis quav ntsej nws tam sim no vim tias koj yuav rov kho nws sai sai no

Kauj Ruam 5. Rov qab qhib lub computer rau lub vijtsam nkag mus, tom qab ntawd tuav ⇧ Shift thaum koj nyem "Power," ces "Restart"
Lub khoos phis tawj yuav rov pib dua rau hauv Chose an Option screen. Qhov no pib txheej txheem ntawm khau raj rau Safe Mode ntawm lub Windows 8 lossis 10 lub khoos phis tawj.
Txhawm rau nkag mus rau Safe Mode ntawm Windows 7 lossis Vista: Reboot lub khoos phis tawj thiab coj mus rhaub F8 yuam sij ntau li nws rov pib dua kom txog thaum koj tuaj txog ntawm Boot Options screen

Kauj Ruam 6. Yog tias koj siv Windows 10 lossis Windows 8, nyem "Troubleshoot," ces "Advanced Options
”
Hauv Windows 7, siv cov xub tuav los xaiv "Safe Mode with Networking," tom qab ntawd nias ↵ Enter kom khau raj rau hauv hom ntawd. Tam sim no koj nyob rau hauv kev nyab xeeb thiab tuaj yeem hla ob peb kauj ruam tom ntej npaj rau Windows 10/8 cov neeg siv

Kauj Ruam 7. Yog tias koj siv Windows 10 lossis Windows 8, nyem "Startup settings," ces "Restart
Lub khoos phis tawj yuav rov pib dua zaum ob.

Kauj Ruam 8. Yog tias koj siv Windows 10 lossis Windows 8, nias F5 los yog
Kauj Ruam 5. ntawm Boot Options screen nkag mus rau Safe Mode nrog Networking

Kauj Ruam 9. Tam sim no koj nyob hauv Safe Mode, ob npaug nias rau qhov cuab yeej tshem tawm tus kab mob ntawm koj lub desktop
Lossis, yog tias koj tso daim CD/DVD uas muaj lub cuab yeej, ob npaug nias lub cuab yeej los qhib nws.

Kauj Ruam 10. Nyem “Pib luam theej duab” (lossis qee yam zoo sib xws)
Qhov kev tshuaj xyuas yuav siv sijhawm tsawg kawg ob peb feeb los ua kom tiav. Nyob ntawm lub khoos phis tawj, software, thiab qib kis, qhov no yuav siv sijhawm li ib teev.

Kauj Ruam 11. Qhib cov cua nab thiab lwm yam kab mob
Thaum kuaj kab mob tiav, cov cuab yeej tiv thaiv kab mob yuav tshaj tawm nws cov txiaj ntsig. Yog tias koj pom cov lus qhia kom "cais tawm" (lwm lub sijhawm kom nyab xeeb tshem tawm cov malware los ntawm koj lub PC), ua raws lawv kom cov ntaub ntawv raug puas tsuaj.
- Qee qhov haujlwm, xws li Microsoft's Malicious Software Removal Tool, yuav tshem tawm cov malware/worms yam tsis muaj kev cuam tshuam koj.
- Yog tias tsis pom dab tsi, nws zoo li koj tsis muaj tus kab mob cab. Yog tias koj tseem xav tias koj yuav kis tus kab mob, sim ib qho ntawm lwm yam cuab yeej tshem tawm tus kab mob.

Kauj Ruam 12. Nyem “Power” hauv Start menu, tom qab ntawd xaiv “Restart
Lub khoos phis tawj yuav rov pib ua haujlwm ib txwm, tsis muaj kab mob kis.

Kauj Ruam 13. Rov ua kom System Restore
Tsis txhob hla cov kauj ruam no! Txhawm rau tso cai Windows los tsim cov ntsiab lus rov qab siv rau kev siv xwm txheej ceev, rov qab mus rau System Restore (hu ua "System Protection" hauv Windows Vista thiab 7) kev sib tham thiab khij "Turn on system protection".

Kauj Ruam 14. Teem koj lub program tiv thaiv kab mob los saib xyuas koj lub PC hauv lub sijhawm tiag tiag
Yog tias yav dhau los koj xiam koj lub antivirus software, tig nws rov qab tam sim no.

Kauj Ruam 15. Pab kom Windows Defender yog tias koj tsis muaj lwm yam kev tiv thaiv kab mob
Windows Defender yog antivirus/anti-malware suite ua rau Windows. Cov tuam txhab PC feem ntau teeb tsa cov ntawv sim dawb ntawm cov software tiv thaiv kab mob tiv thaiv kab mob, uas cuam tshuam Defender los ntawm lub neej ntawd. Pab kom Defender yog txoj hauv kev zoo (thiab pub dawb!) Kom koj lub khoos phis tawj muaj kev nyab xeeb los ntawm cua nab.
-
Qhib cov ntawv qhia zaub mov pib, (

Tshem tawm tus kab mob Vorm Step 16 Kauj ruam 1. Xyuas kom tseeb tias koj Mac tau hloov kho tshiab
Txhua lub Macs niaj hnub tuaj nruab nrog lawv tus kheej kev tiv thaiv malware. Yog tias koj lub system tsis tau teeb tsa kom tau txais qhov hloov tshiab tas li, malware tuaj yeem hla dhau qhov tawg. Nyem “System Preferences” hauv Apple cov ntawv qhia zaub mov, tom qab ntawv nyem rau “App Store,” thiab kom paub tseeb tias ob qho kev xaiv hauv qab no raug tshuaj xyuas:
- Tau txais kev tshuaj xyuas tshiab
- Nruab qhov system cov ntaub ntawv cov ntaub ntawv thiab kev nyab xeeb hloov tshiab

Tshem tawm tus kab mob Worm Step 17 Kauj ruam 2. Uninstall MacKeeper
Yog tias koj tau teeb tsa MacKeeper thiab tau txais cov lus tshaj tawm hais tias koj muaj tus kab mob cab, tsis ua raws li lawv txuas lossis nkag mus rau koj cov ntaub ntawv credit card. MacKeeper paub malware thiab yuav tsum raug tshem tawm ntawm koj lub cev.

Tshem tawm tus kab mob Vorm Step 18 Kauj Ruam 3. Rub tawm thiab teeb tsa ib qho program tiv thaiv kab mob
Vim tias tsis muaj Mac "tus kab mob," nws zoo li yuav muaj tus kab mob uas xav tias yog kab mob sib kis tau zoo ib yam, xws li adware (tshaj tawm thiab dag ntxias) lossis ransomware (software uas tuav koj cov ntaub ntawv raug kaw kom txog thaum koj cov ntaub ntawv credit card tau muab). Txawm hais tias nws yog hom twg, koj yuav xav tshem nws ntawm koj Mac.
- Malwarebytes Anti-Malware rau Mac thiab Sophos Antivirus rau Mac yuav ob qho tib si luam theej duab thiab tshem tawm txhua qhov adware yam tsis tau them nqi.
- Muaj ntau txoj hauv kev them nyiaj los tshuaj xyuas thiab tshem tawm malware los ntawm Macs, tab sis lawv tsis feem ntau pom zoo los ntawm cov kws tshaj lij.

Tshem tawm tus kab mob Vorm Step 19 Kauj Ruam 4. Hloov kho koj cov software tiv thaiv malware rau cov ntaub ntawv txhais tshiab
Pib koj lub program tiv thaiv kab mob thiab nrhiav qhov txuas uas hais tias "Hloov Kho" (lossis qee yam zoo sib xws). Ua ntej yuav luam theej duab, koj yuav xav kom lub program kom muaj cov ntaub ntawv qhia txog kab mob tshiab.

Tshem tus kab mob Vorm Step 20 Kauj Ruam 5. Nyem rau "Pib Scan" lossis "Scan Now"
Lub npe tiag tiag ntawm lub pob yuav txawv nyob ntawm koj qhov program tiv thaiv kab mob. Qhov kev tshuaj ntsuam yuav siv sijhawm ntau los ua kom tiav.

Tshem tawm tus kab mob Vorm Step 21 Kauj Ruam 6. Qhib koj lub malware
Yog tias qhov program pom malware, ua raws cov lus qhia kom "cais tawm" cov ntaub ntawv tsis tseeb. Qhov no yuav tshem lawv tawm ntawm koj lub cev yam tsis xa lawv mus rau lub thoob khib nyiab.

Tshem tawm tus kab mob Vorm Step 22 Kauj Ruam 7. Zam lub malware yav tom ntej
Txhawm rau kom koj lub khoos phis tawj tsis muaj malware (suav nrog cua nab), Apple pom zoo kom ua qee yam kev ceev faj thaum siv Is Taws Nem.
- Tsis txhob qhib e-mail cov ntawv txuas tshwj tsis yog lawv tau xa los ntawm qhov chaw raug cai.
- Txwv kev rub tawm mus rau Mac App Store thiab txheeb xyuas cov tsim tawm. Mac txheeb xyuas txhua lub apps ntawm nws App Store rau cov kab mob thiab ntseeg lwm tus tsim tawm sau npe nrog Apple. Txhawm rau teeb tsa lub ntsej muag no ntawm koj Mac, xaiv "System Preferences" los ntawm Apple cov ntawv qhia zaub mov, nyem "Kev Ruaj Ntseg & Kev Nyab Xeeb," tom qab ntawv "General." Muaj, xaiv "Mac App Store thiab txheeb xyuas cov tsim tawm."
Txoj kev 3 ntawm 4: Android

Tshem tawm tus kab mob Vorm Step 23 Kauj Ruam 1. Qhib Chrome thiab coj mus rhaub ⋮ menu
Android ua rau cov kab mob kis tau yooj yim, tab sis lwm yam malware (zoo li adware) tuaj yeem hla dhau qhov tawg. Yog tias koj tam sim tau raug pummeled los ntawm pop-ups thiab browser redirects, koj yuav muaj malware uas los ntawm rub tawm ib qho app uas tau thov kom ua rau koj lub xov tooj nrawm dua, tiv thaiv nws los ntawm kab mob, lossis muab rau koj ntxiv kev xaiv tus kheej (zoo li cov ntsiab lus). Ua ntej peb yuav tshem tawm cov khoom phem uas tej zaum yuav nkag mus rau hauv Chrome.

Tshem tawm tus kab mob Vorm Step 24 Kauj Ruam 2. Coj mus rhaub "Tsis pub twg paub, tom qab ntawd" Ntshiab Xyuas Cov Ntaub Ntawv"
Malware tej zaum yuav nkaum hauv cov ntaub ntawv Internet ib ntus khaws hauv koj lub xov tooj.
Qhov kev nqis tes no yuav tsis rho tawm koj tus kheej cov ntaub ntawv, tab sis koj yuav raug txiav tawm ntawm cov vev xaib koj tau qhib

Tshem tawm tus kab mob Vorm Step 25 Kauj Ruam 3. Muab cov cim rau hauv "Cache," thiab "Cookies, site data," ces coj mus rhaub "Clear"

Tshem tawm tus kab mob Vorm Step 26 Kauj Ruam 4. Coj mus rhaub lub app tub rau khoom icon kom pom txhua lub apps tau teeb tsa
Scroll los ntawm koj cov apps txhawm rau nrhiav txhua yam uas koj tsis nco qab txhim kho lossis tsis ntseeg.
Ua tib zoo mloog cov game uas tsis paub tsawg, txuag roj teeb, "ntxuav", thiab cov apps uas thov tiv thaiv koj los ntawm ntau yam kev hem

Tshem tawm tus kab mob Vorm Step 27 Kauj Ruam 5. Coj mus rhaub thiab tuav lub cim app kom txog thaum "Uninstall" tshwm

Tshem tawm tus kab mob Vorm Step 28 Kauj Ruam 6. Luag lub cim rau lo lus "Uninstall," ces coj mus rhaub "OK"
”

Tshem tawm tus kab mob Vorm Step 29 Kauj Ruam 7. Tuav lub hwj huam khawm hauv koj lub xov tooj, tom qab ntawd xaiv "Tua Tawm
”

Tshem tawm tus kab mob Vorm Step 30 Kauj Ruam 8. Nias lub hwj huam khawm kom qhib lub xov tooj rov qab, tom qab ntawd sim tshawb xyuas lub vev xaib
Yog tias koj tseem pom pop-ups lossis hloov pauv, koj yuav tsum thaub qab thiab rov pib dua koj Android.

Tshem tawm tus kab mob Vorm Step 31 Kauj Ruam 9. Nyob nyab xeeb yav tom ntej
Tsis tas yuav tsum teeb tsa antivirus tiv thaiv koj lub iPhone. Koj tsuas yog xav paub seb yuav nrhiav dab tsi.
- Tsis txhob nyem rau ntawm ib qho pop-ups uas lees tias koj muaj malware. Cov lus no yuav tsis los ntawm koj Android-lawv ib txwm tshaj tawm, txawm tias thaum lawv zoo li cov lus raug cai.
- Ua ntej rub tawm app, nyeem los ntawm nws cov kev tshuaj xyuas thiab ntsuas hauv Play Store.
Txoj kev 4 ntawm 4: iPhone

Tshem tawm tus kab mob Vorm Step 32 Kauj Ruam 1. Tshem tawm cov apps uas koj tsis ntseeg lossis lees paub
Koj lub iPhone tiv thaiv koj los ntawm kab mob, tab sis koj tseem tuaj yeem ntsib lwm yam malware, zoo li adware. Feem ntau malware los ntawm kev txhim kho ib qho app tsis ntseeg-feem ntau yam uas thov kom nrawm dua lossis tiv thaiv koj lub iPhone. Scroll los ntawm koj cov apps thiab nrhiav cov apps uas koj tsis paub lossis siv, tom qab ntawd tshem lawv ntawm koj lub xov tooj.
Ua tib zoo mloog cov game uas tsis paub tsawg, txuag roj teeb, "ntxuav", thiab cov apps uas thov tiv thaiv koj los ntawm ntau yam kev hem

Tshem Tus Kab Mob Kab Mob Kauj Ruam 33 Kauj Ruam 2. Tua tawm Lub Chaw app thiab xaiv "Safari"
Yog tias koj tab tom ntsib kev tshaj tawm lossis Safari txuas ntxiv koj mus rau qhov chaw tsis raug, tej zaum yuav muaj qee yam coj txawv txawv hauv koj cov ntaub ntawv tshawb nrhiav.

Tshem tawm tus kab mob Vorm Step 34 Kauj Ruam 3. Coj mus rhaub “Clear history and website data”
Hauv cov ntawv ua ntej ntawm iOS, coj mus rhaub "Tshem cov ncuav qab zib thiab cov ntaub ntawv."

Tshem tawm tus kab mob Vorm Step 35 Kauj Ruam 4. Rov qab mus rau Safari teeb tsa hauv Chaw app, tom qab ntawd xaiv "Advanced"

Tshem Tus Kab Mob Kab Mob Kauj Ruam 36 Kauj Ruam 5. Coj mus rhaub “Website cov ntaub ntawv,” tom qab ntawd “Tshem tawm txhua lub vev xaib cov ntaub ntawv”

Tshem tawm tus kab mob Vorm Step 37 Kauj Ruam 6. Tuav lub hwj chim thiab pw/tsaug zog khawm kom rov pib dua koj lub iPhone
Thaum lub xov tooj rov los rau ntawm lub vijtsam hauv tsev, sim siv koj lub web browser ib txwm. Tsuav koj tau tshem qhov app tsis zoo thiab tshem tag nrho cov ntaub ntawv hauv web, koj lub xov tooj yuav tsum paub meej txog malware.
Yog tias koj tseem muaj cov tsos mob, thim rov qab thiab rov qab qhib koj lub iPhone

Tshem tawm tus kab mob Vorm Step 38 Kauj Ruam 7. Nyob nyab xeeb yav tom ntej
Tsis tas yuav tsum teeb tsa antivirus lossis antimalware tiv thaiv koj lub iPhone. Koj tsuas yog xav paub seb yuav nrhiav dab tsi.
- Tsis txhob nyem rau ntawm ib qho pop-ups uas lees tias koj muaj malware. Cov lus no yuav tsis tuaj txog iPhone nws tus kheej-lawv ib txwm tshaj tawm, txawm tias thaum lawv saib zoo heev.
- Ua ntej rub tawm app, nyeem los ntawm nws cov kev tshuaj xyuas thiab ntsuas hauv App Store.
Yees duab - Los ntawm kev siv qhov kev pabcuam no, qee cov ntaub ntawv yuav raug muab qhia rau YouTube
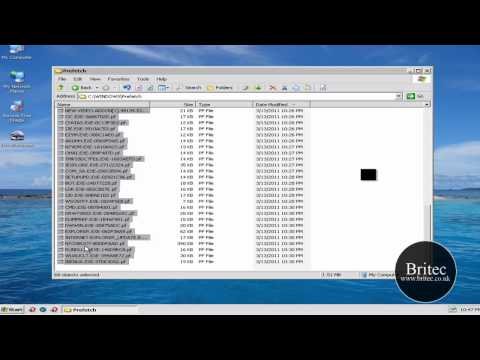
Lub tswv yim
- Tsis txhob qhib email txuas los ntawm tus neeg siv uas koj tsis ntseeg.
- Yog tias tib neeg tau txais email los ntawm koj uas koj tsis tau xa, nws tuaj yeem yog cua nab. Txawm li cas los xij, qee tus neeg yuav tau tawg koj tus email password. Txheeb xyuas koj lub vev xaib tus lej nyiaj, lossis hu rau tus thawj coj ntawm koj tus email account.
- Tsis txhob rub tawm cov ntawv thiab cov ntawv thov los ntawm cov chaw koj tsis paub.







